Как интегрировать Долями в
Как добавить оплату Долями в
Для интеграции модуля не нужен разработчик. Вы можете сами добавить оплату Долями в магазин на
Как добавить оплату Долями на сайт на
- Подключите сервис «Долями» и выпустите
MTLS-сертификат , если не сделали этого раньше. Сертификат нужен, чтобы безопасно обмениваться данными между вашим магазином и Долями.
Как подключить Долями кинтернет-магазину
MTLS-сертификат - Скачайте модуль для интеграции на сайте Долями.
- Установите модуль и интегрируйте его с сайтом — следуйте инструкциям ниже:
Если нужно будет оформить возврат платежа, который приняли Долями, следуйте инструкции.
Как установить платежный модуль Долями на сайт на
На сайте Долями скачайте архив с файлами для установки модуля
- если у вас есть действующая лицензия для работы с
1С-Битрикс , нажмите «Скачать из каталога»; - если лицензия не обновлена, нажмите «Скачать архив».
Дальшей следуйте инструкции:
1. Зайдите в личный кабинет на
2. Нажмите «Загрузка файлов» → «Добавить файл». Выберите скачанный
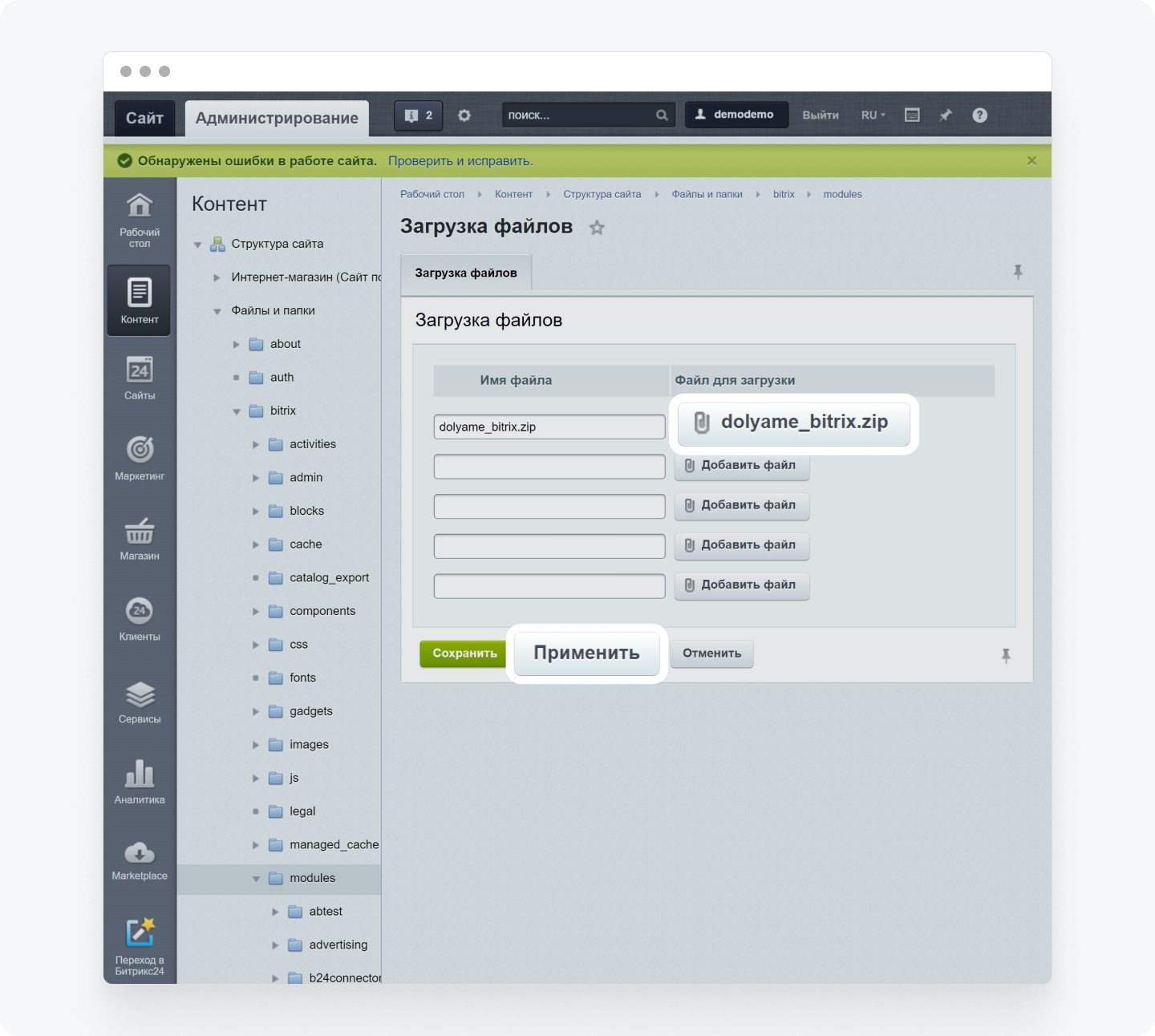
3. Вернитесь в папку с модулями и найдите файл dolyame_bitrix.zip. Нажмите на значок с тремя горизонтальными полосками слева от названия
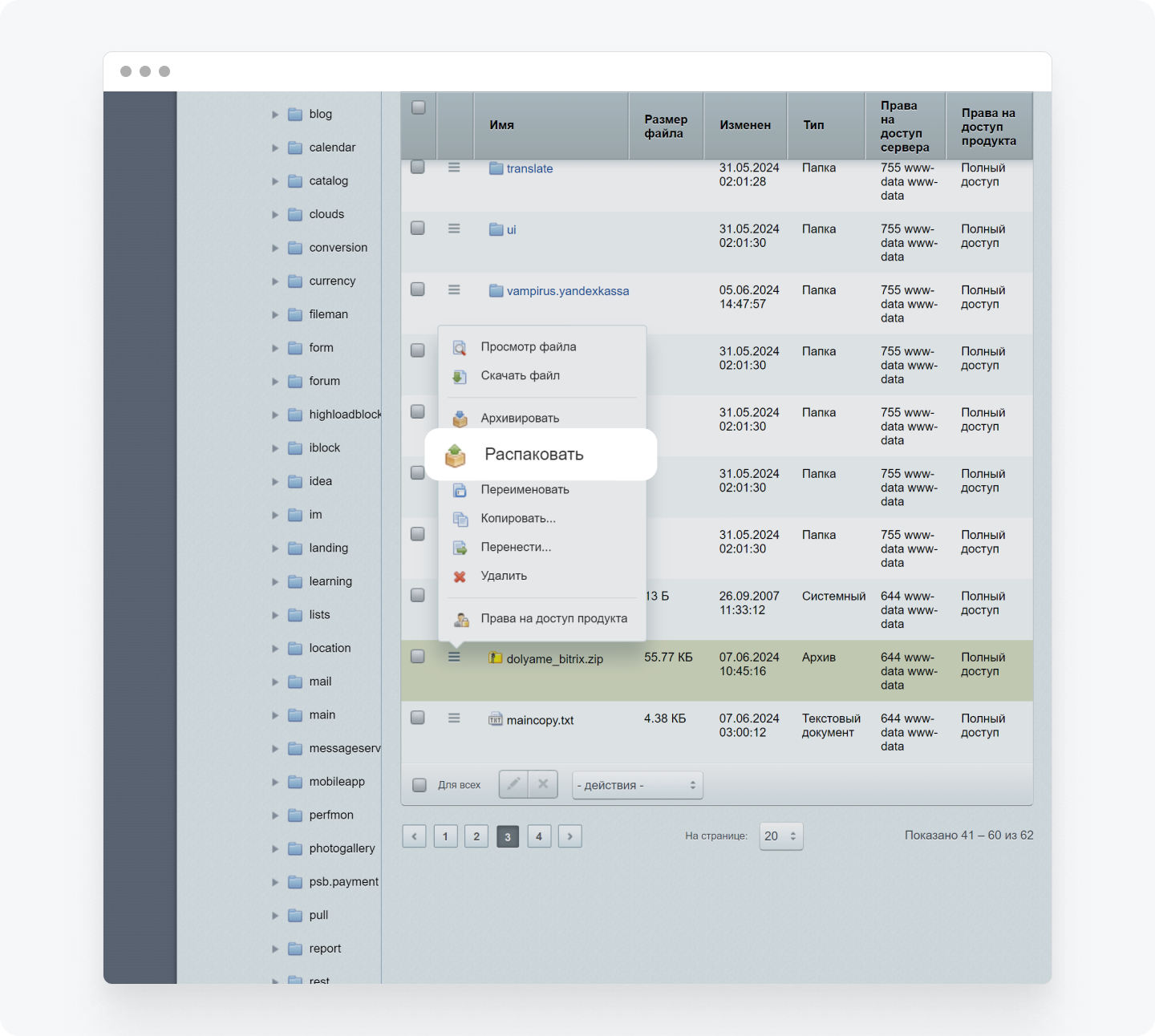
У вас появятся два новых архива с названиями dolyame.payment.utf8 и dolyame.payment.cp1251.
4. Распакуйте файл dolyame.payment.utf8 — появится новый файл dolyame.payment.
5. Перейдите в раздел «Marketplace» → «Установленные решения». Найдите решение «Долями — модуль приема платежей». Слева от названия нажмите на значок с тремя горизонтальными
Если платежный модуль не появился, вернитесь к шагу 4, распакуйте папку dolyame.payment.cp1251 и следуйте шагу 5.
Готово. Платежный модуль установлен на сайт. Дальше его нужно настроить.
Как настроить оплату Долями на сайте?
Следуйте инструкции:
- В личном кабинете
1С-Битрикс перейдите в раздел «Магазин» → «Настройки» → «Платежные системы». - Нажмите «Добавить платежную систему» → «Долями — оплата покупок частями». Откроется форма «По умолчанию». Часть полей в форме заполняется автоматически. Заполните или измените эти поля.
Название. Отображается на сайте, когда покупатель выбирает способ оплаты. По умолчанию будет название «Долями — оплата покупок частями». Текст можно изменить.
Логин и пароль. Эти данные вам передавал персональный менеджер при подключении Долями. Введите их в соответствующие поля.
Путь на сервере до сертификата MTLS. Указывается относительно папки сайта. Например, ../open-api-cert.com. Если у вас нет сертификата, выпустите его. Вот как это сделать
Путь до приватного ключа. Указывается относительно папки сайта. Например, ../private.key.
Нажмите «Сохранить».
Готово, покупатели смогут оформлять покупки Долями на вашем сайте. Теперь нужно настроить отправку чеков покупателям и в налоговую — это обязательно по закону №
Как настроить отправку чеков покупателям и в налоговую при оплате Долями?
Подключите облачную
После подключения
- В личном кабинете
1С-Битрикс перейдите в раздел «Магазин» → «Настройки» → «Платежные системы». - Поставьте галочку «Включить фискализацию» — это и есть отправка чеков.
- Выберите нужные ставки в полях «НДС на товары» и «НДС на доставку».
- Выберите признак способа расчета: «Полная предоплата» или «Полный расчет». Как выбрать признак расчета
- Проверьте версию ФФД: информация о ней есть в настройках
онлайн-кассы . Если у вас версия ФФД 1.2, поставьте галочку «Включить ФФД 1.20». Если другая версия, галочку ставить не нужно. - В строке «Признак предмета расчета» выберите из списка подходящий для вашего магазина. Например, если продаете технику, укажите «Товар».
- В строке «Признак предмета расчета для доставки» выберите «Услуга».
Готово. Теперь после оплат Долями на вашем сайте покупатели и налоговая служба будут автоматически получать чеки.
Как оформлять возвраты через Долями?
В
Как оформить возврат:
- В личном кабинете
1С-Битрикс перейдите в раздел «Магазин» → «Долями». - Найдите заказ по номеру — у него должен быть статус «Подтвержден», иначе оформить возврат не получится.
- Нажмите «Возврат». Откроется окно со списком покупок. Чтобы оформить частичный возврат, поставьте галочку напротив нужных товаров. Если оформляете полный возврат, поставьте галочку напротив всех товаров. Нажмите «Возврат».
Готово. Вы оформили возврат товара или услуги. В карточке заказа оплата обнулится, а в истории изменений появится статус «Не оплачено». Покупатель получит деньги на свою карту в течение календарных 14 дней.
Если вы интегрировали облачную
Если нет, сделайте чек самостоятельно в личном кабинете
Как настроить режим ручного подтверждения заказа?
По умолчанию в магазине настроено автоматическое подтверждение заказов. Чтобы подтверждать заказы вручную, измените настройки в личном кабинете
- Перейдите в «Магазины» → «Настройки» → «Платежные системы» → «Долями».
- Нажмите на значок с тремя горизонтальными
полосками → «Изменить». Откроется форма с параметрами платежной системы. - Нажмите «По умолчанию» и уберите галочку «Автоподтверждение заявки».
Готово. Теперь менеджер будет подтверждать каждый заказ вручную: полностью, если все позиции в наличии, или частично, если можете доставить только часть заказа.
Какой информации не хватило?
Источники изображений: личный кабинет на сайте