Как интегрировать сервис со своим
Как можно интегрировать Долями на свой сайт и в приложение?
Интегрировать на сайт. Есть несколько способов встроить Долями на сайт:
- по API;
- через
CMS-модули ; - с помощью
интернет-эквайринга Т-Кассы , если он уже подключен.
Интегрировать в приложение. Чтобы встроить Долями в приложение, воспользуйтесь инструкцией для SDK.
Без интеграции. В этом случае менеджер сам создает заказы в своем личном кабинете и передает их на оплату по
Куда обращаться в случае проблем с интеграцией?
Все вопросы по окончании интеграции можно задавать в чате в личном кабинете или на почту partners@dolyame.ru.
Как и зачем выпускать
Как выпустить
Это можно сделать в личном кабинете руководителя. Способ подходит, если вы уже скачали плагин КриптоПро и настроили ваш личный кабинет на выпуск электронной подписи. Как настроить личный кабинет руководителя для работы с электронной подписью
Чтобы выпустить сертификат с помощью плагина КриптоПро:
1. Перейдите в личный кабинет руководителя → в верхнем меню «Все сервисы» → «Сервисы» → «Интеграции».
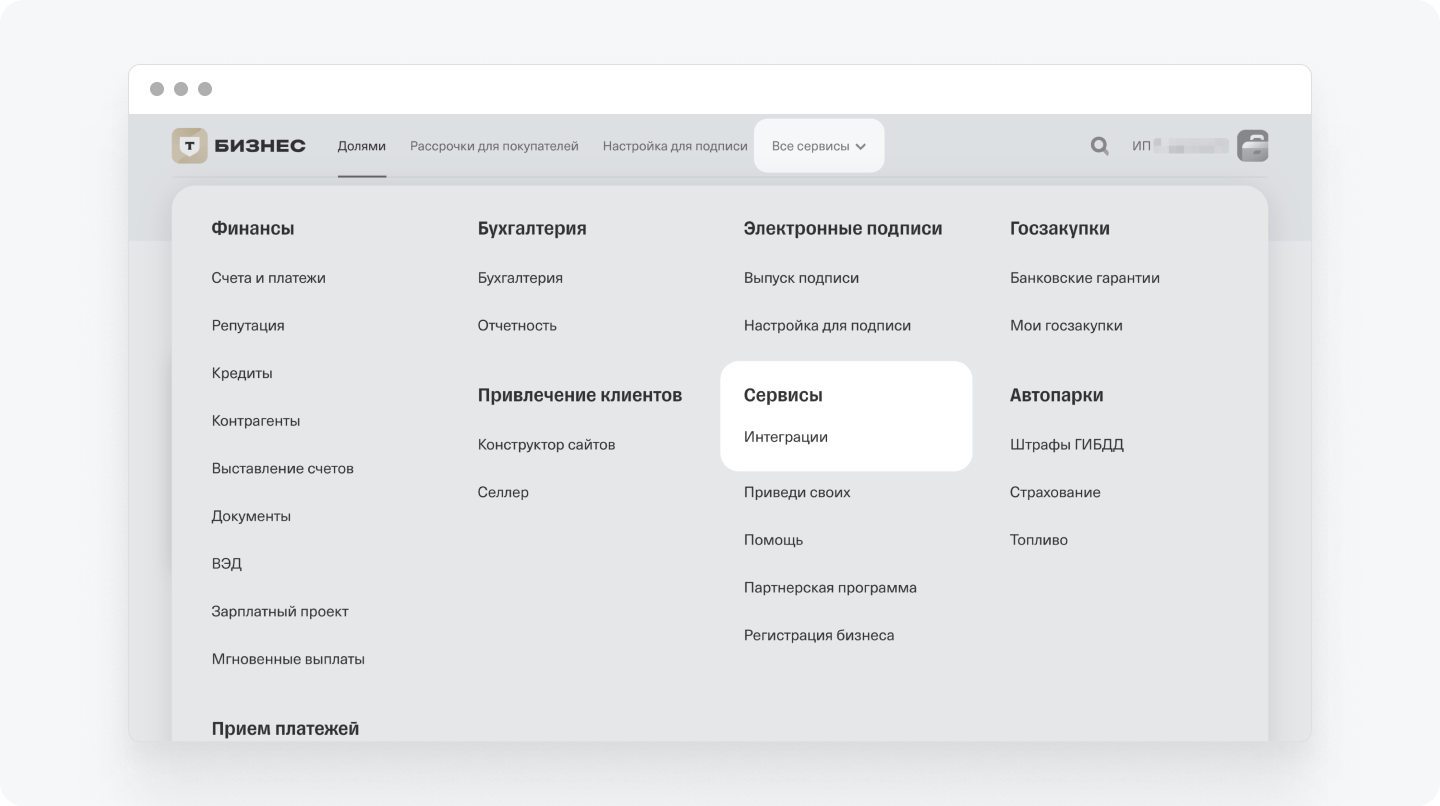
2. На вкладке
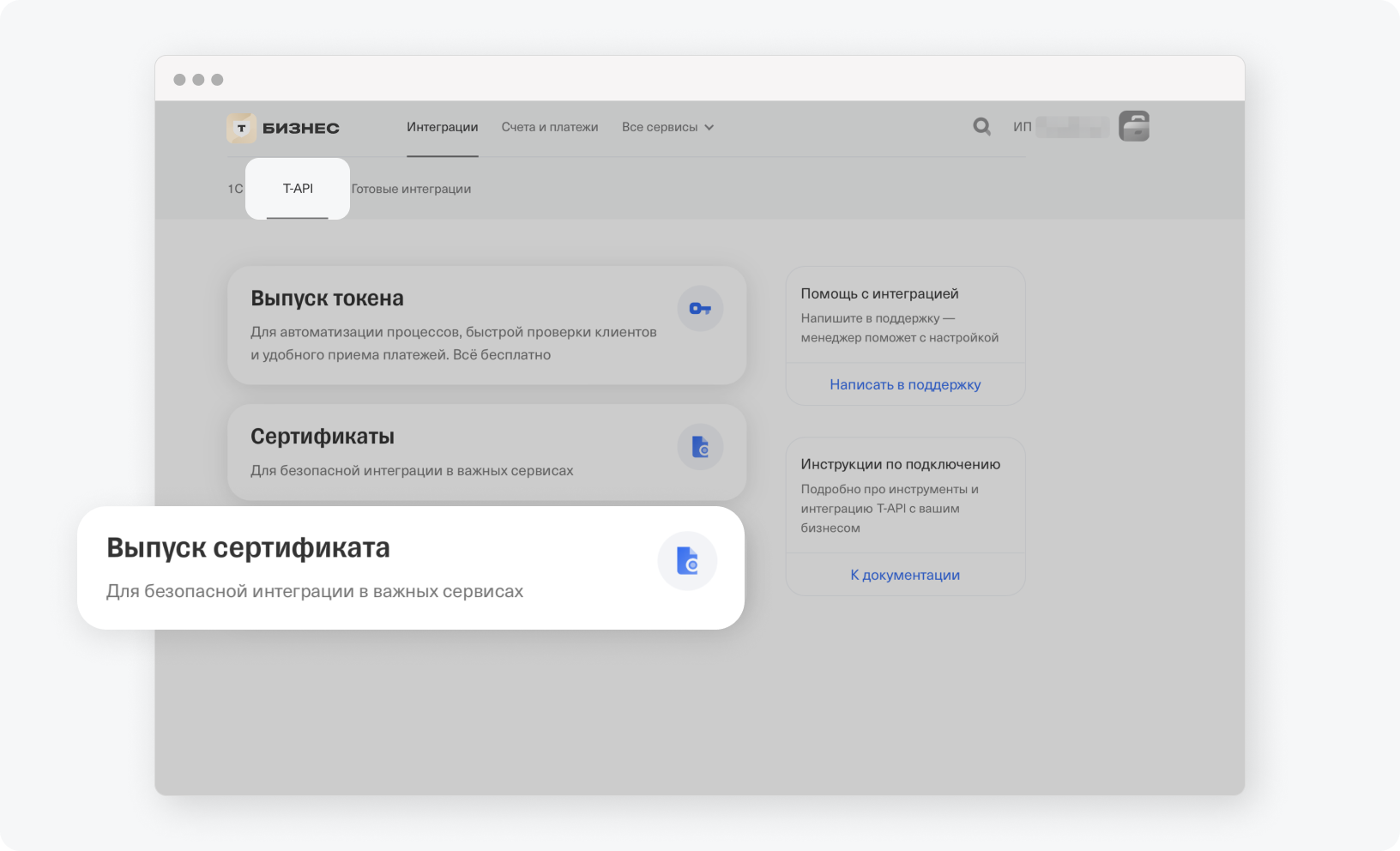
Сертификат нужен для безопасной интеграции в сервисах
3. Нажмите на стрелку в строке «Для какого сервиса нужен сертификат». В выпадающем меню выберите сервис «Долями» и нажмите «Дальше».
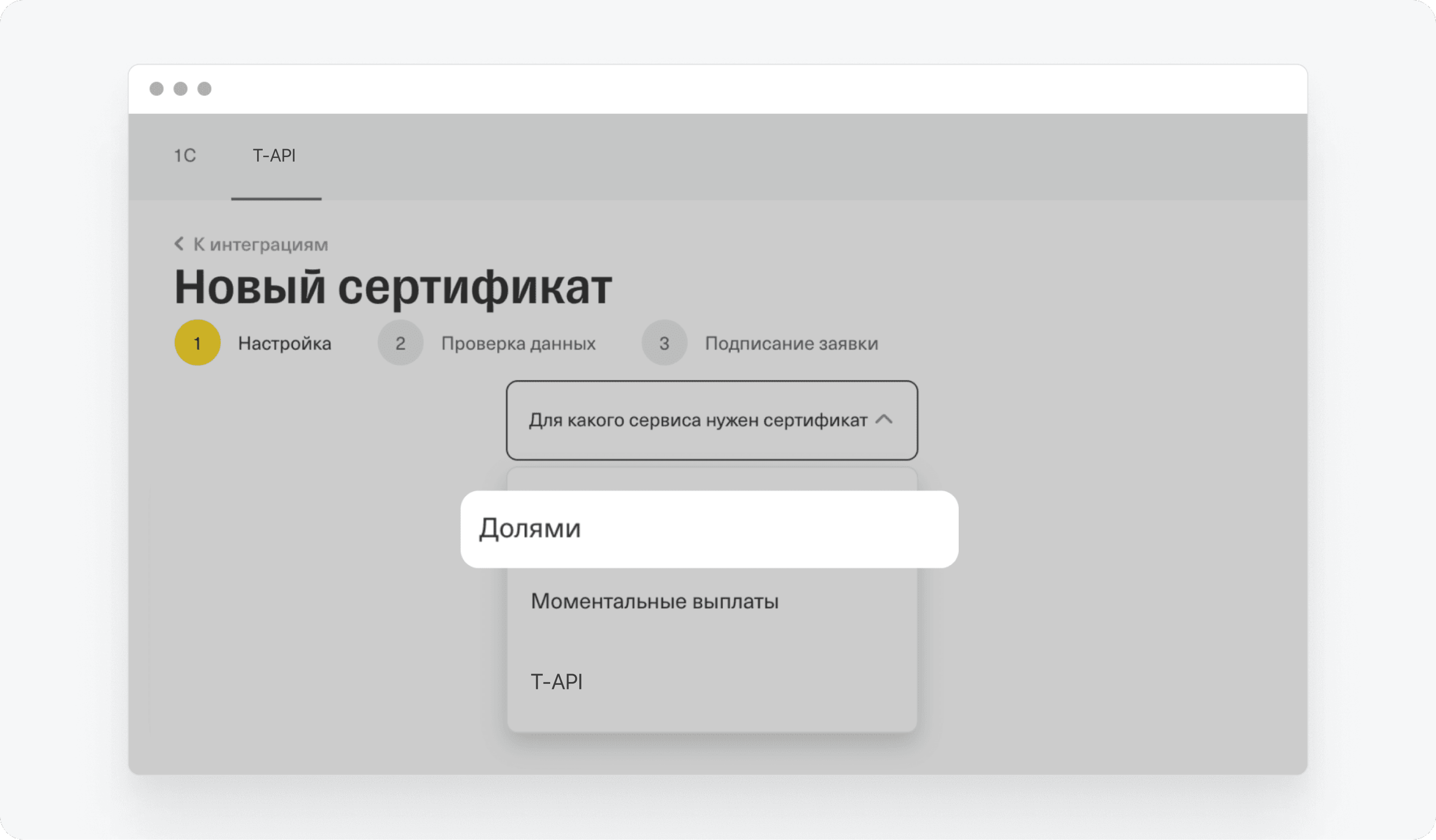
4. Проверьте контактные данные и нажмите «Подтвердить и продолжить».
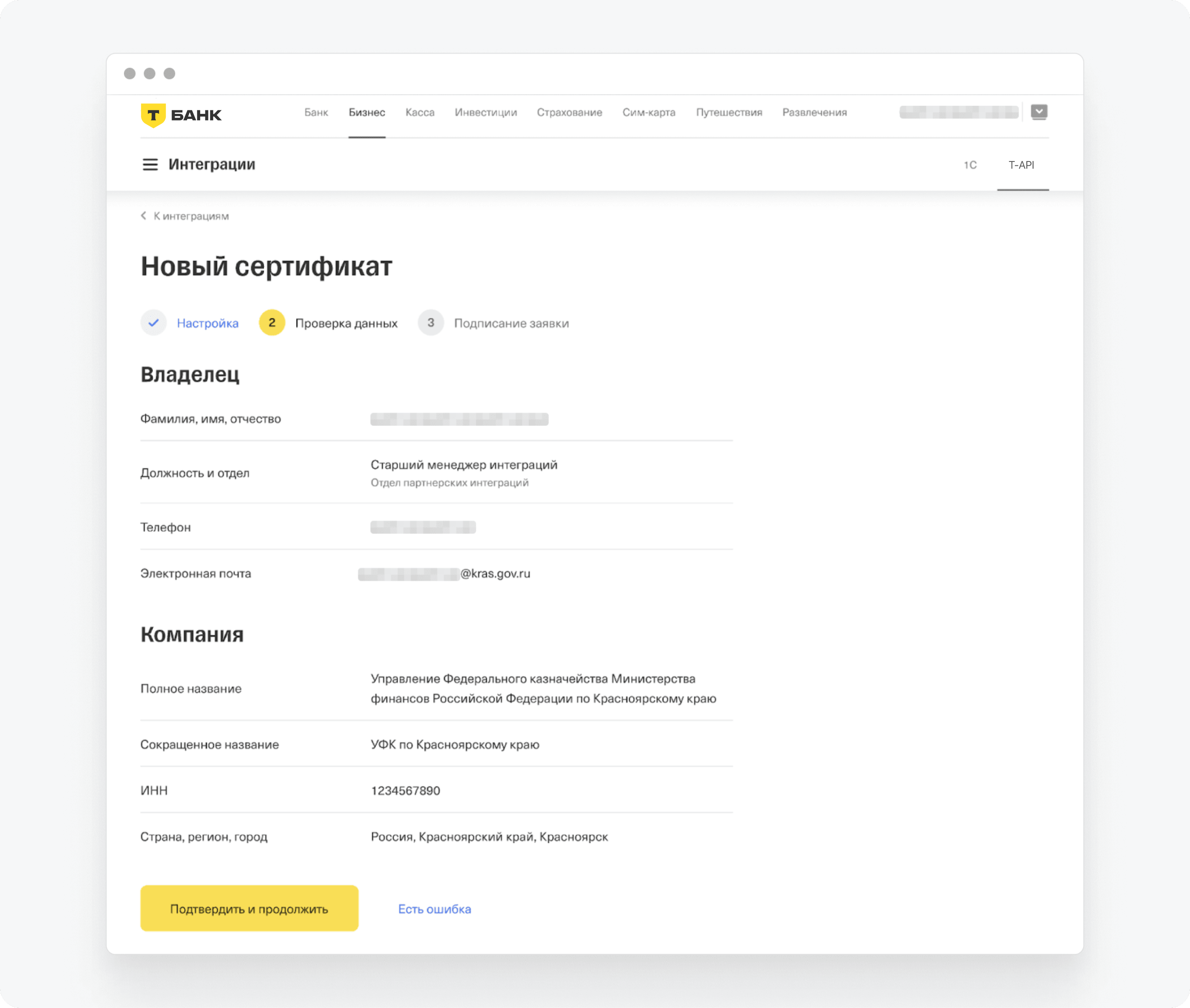
Если увидели неточности, нажмите «Есть ошибка» — откроется чат поддержки, в который нужно написать об ошибках. Менеджер исправит ошибки, а вам нужно будет пройти путь по выпуску сертификата с шага 1
5. Нажмите «Отправить заявку». Откроется окно подтверждения, в котором нужно разрешить выпуск сертификата, — для этого нажмите «Да».
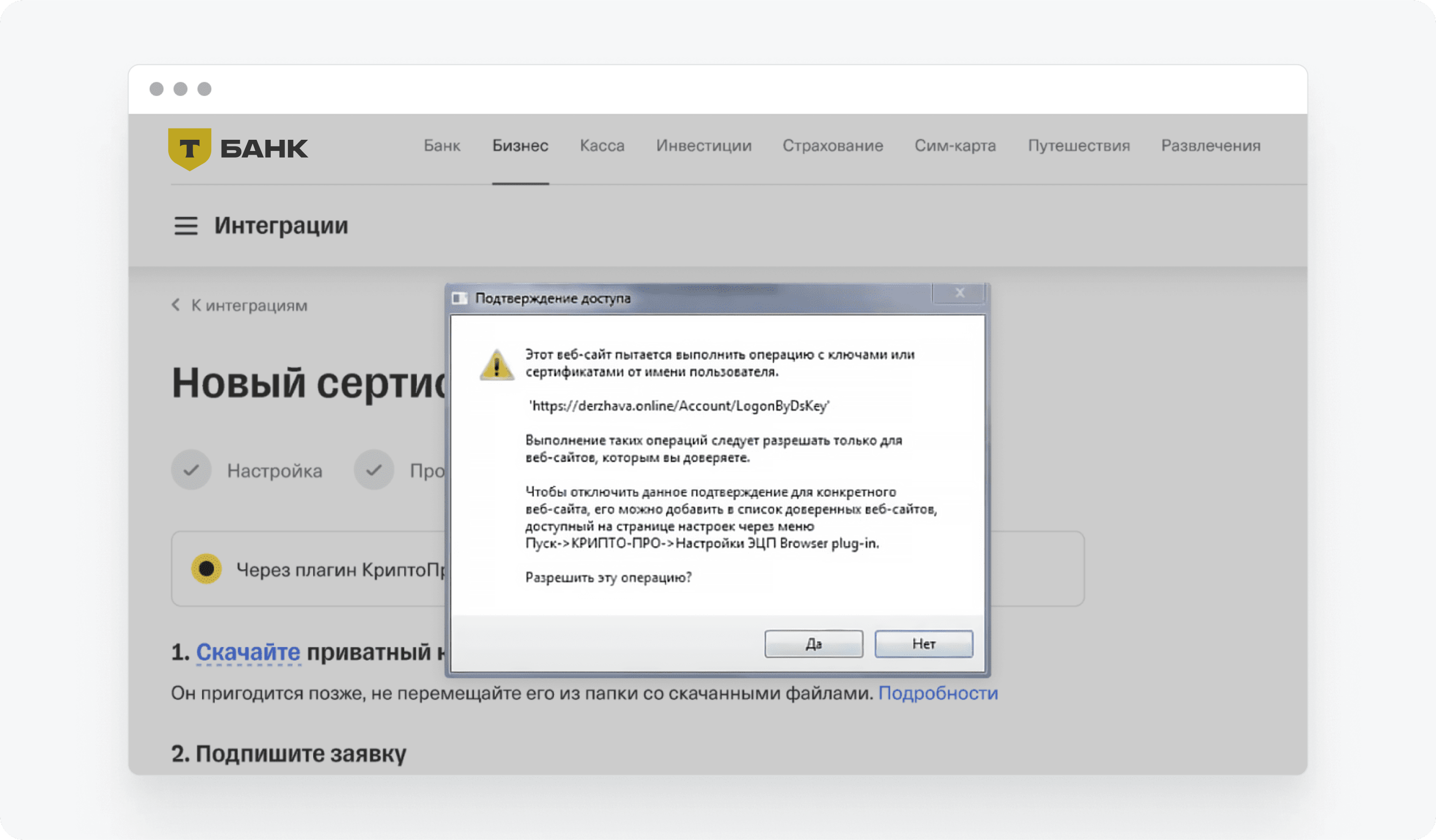
Пример окна подтверждения на Windows
6. Заявка на выпуск сертификата отправлена. Процесс длится около 10 минут, статус можно отслеживать на странице «Сервисы» → «Интеграции» →
На странице с сертификатами вы можете:
- На вкладке «Действуют» — скачать сертификат, посмотреть срок действия, перевыпустить его или выпустить новый.
- На вкладке «Не действуют» — посмотреть невыпущенные сертификаты или выпустить новый.
- На вкладке «Выпускаются» — посмотреть ваши незавершенные заявки на выпуск сертификата, перейти к подписанию заявки или отменить ее.
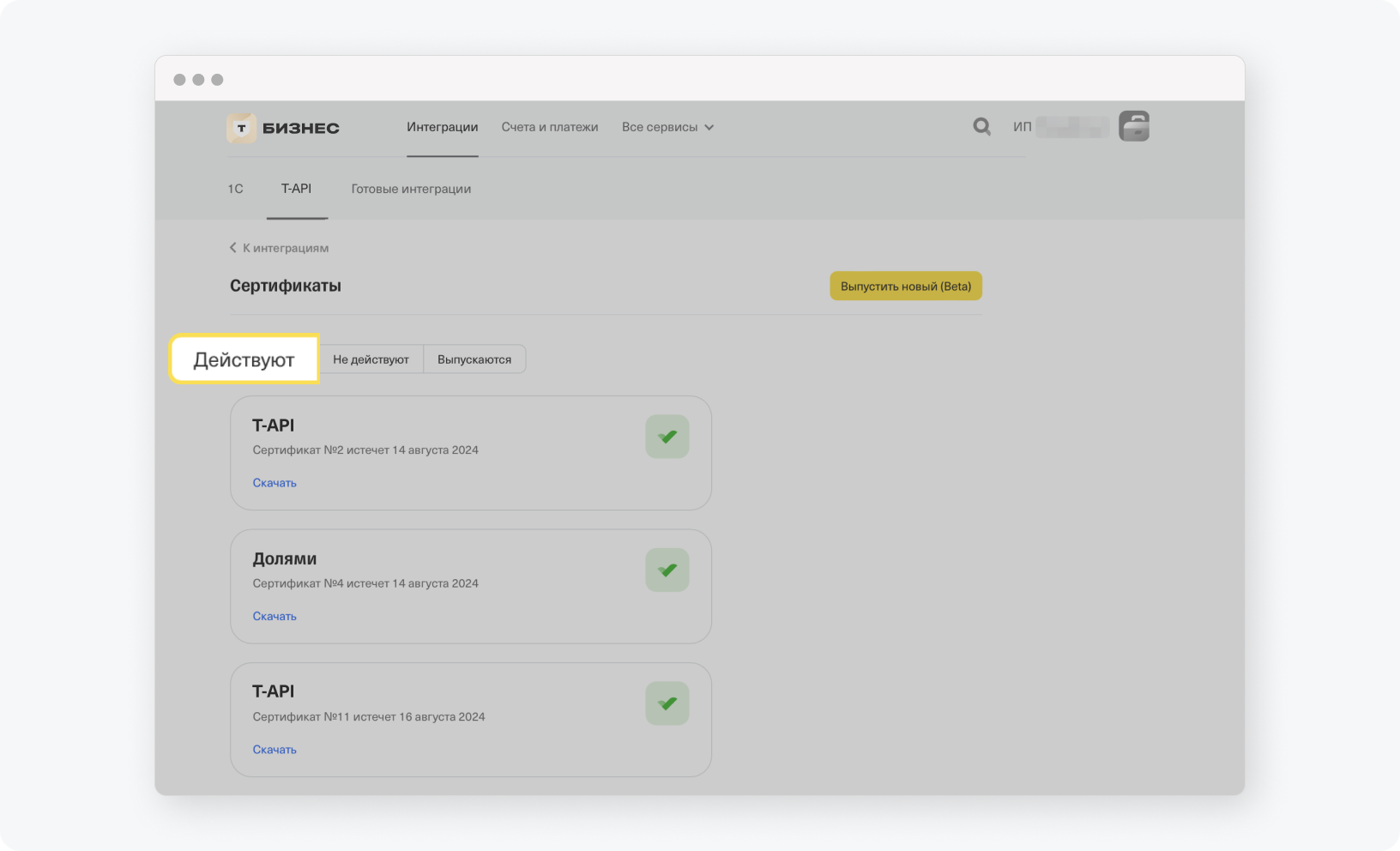
Посмотреть порядковый номер сертификата можно на всех вкладках
Срок действия сертификата — год. Он пригодится для заполнения настроек Долями через
Как выпустить
Это можно сделать в личном кабинете руководителя. Зачем выпускать
1. Перейдите в личный кабинет
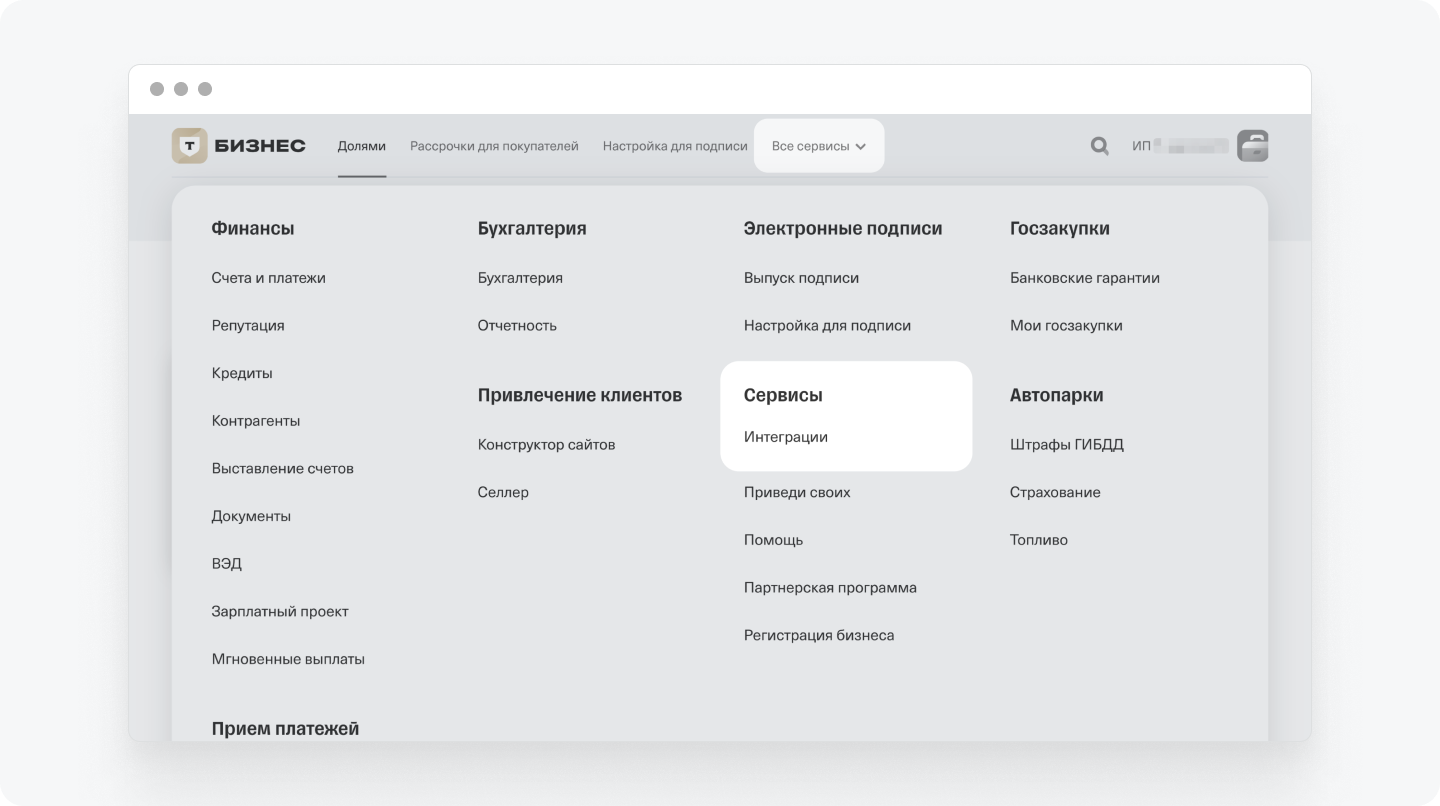
2. На вкладке
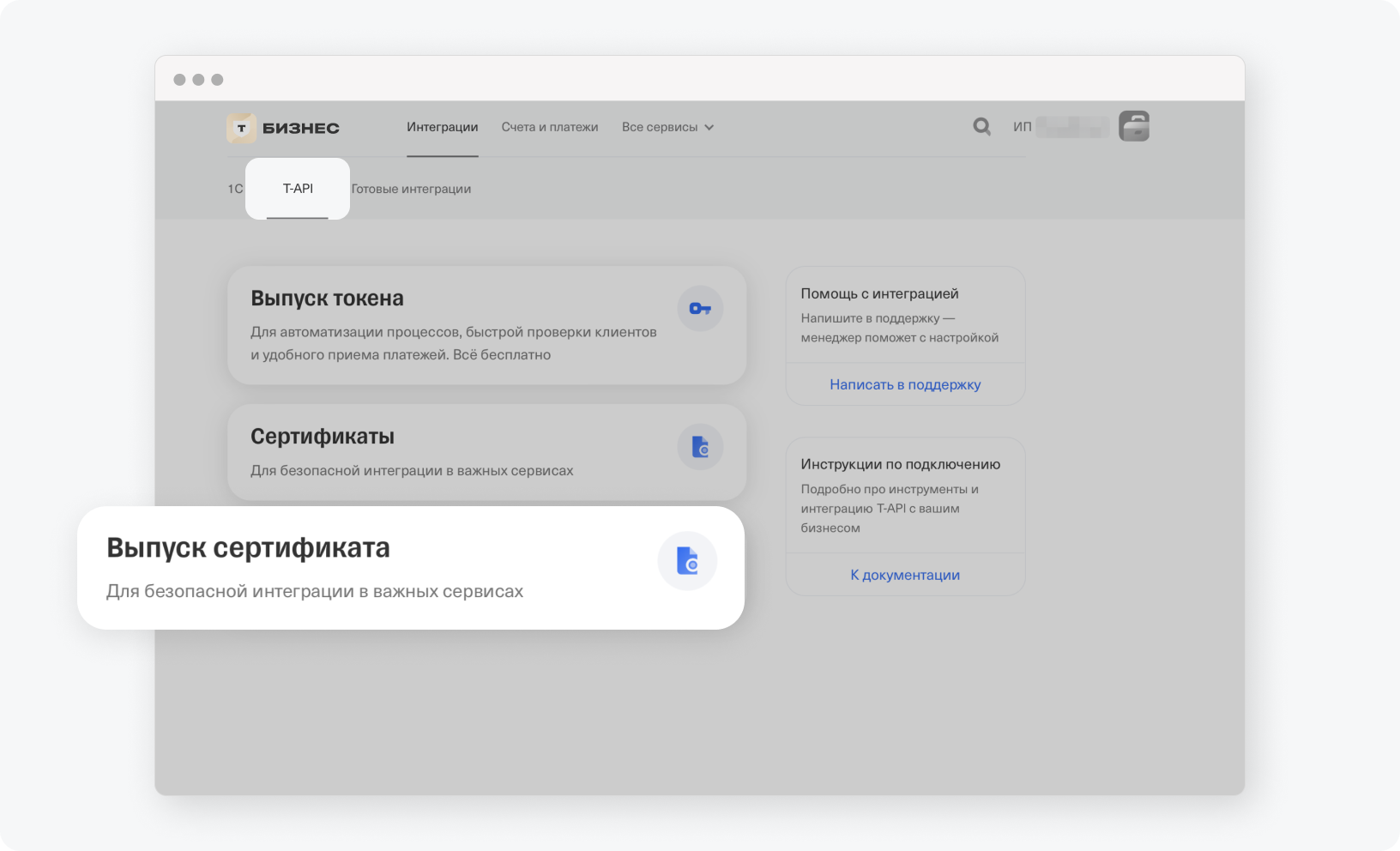
Сертификат нужен для безопасной интеграции в сервисах
3. Нажмите на стрелку в строке «Для какого сервиса нужен сертификат». В выпадающем меню выберите сервис «Долями» и нажмите «Дальше».
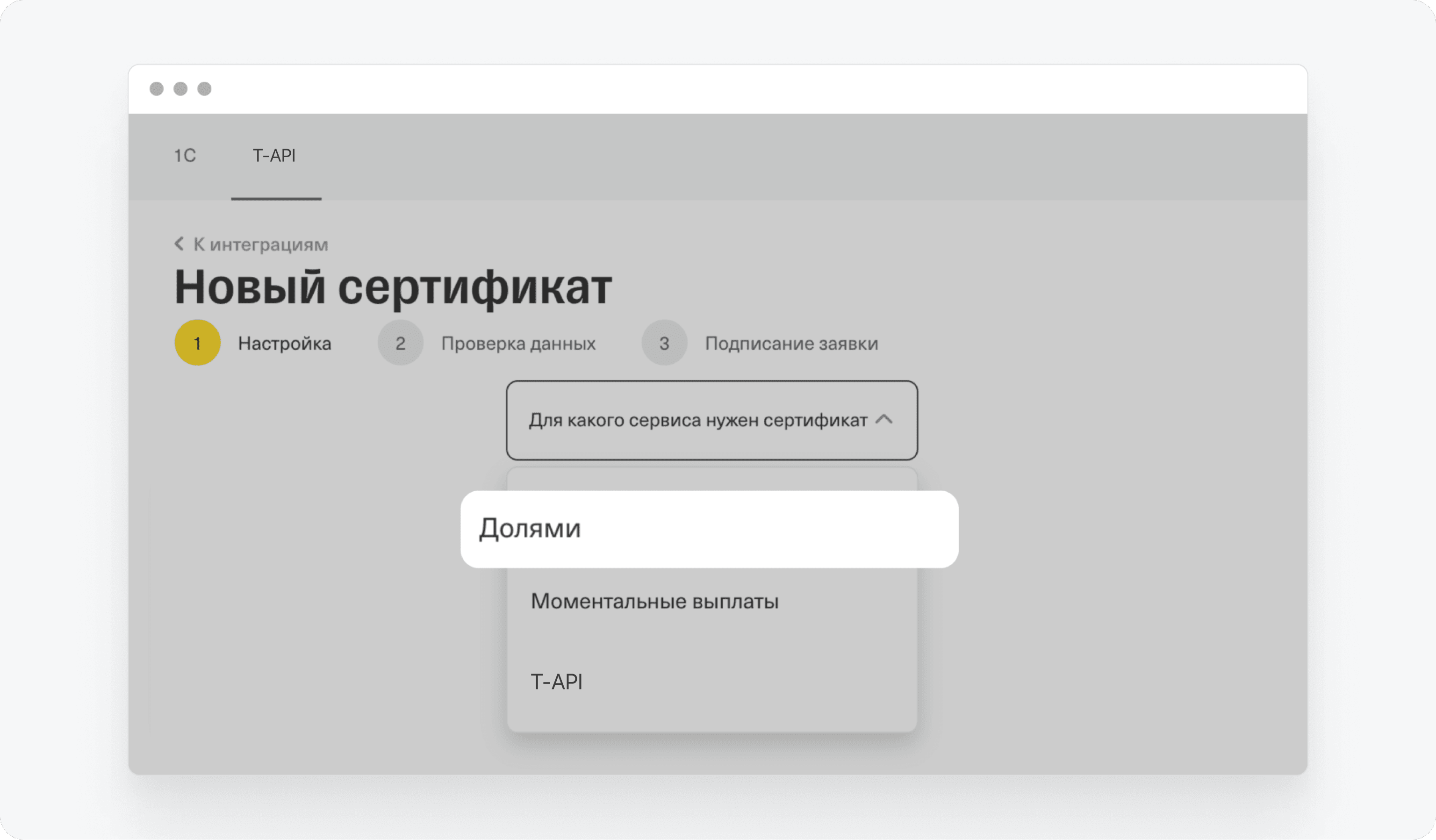
4. Проверьте контактные данные и нажмите «Подтвердить и продолжить».
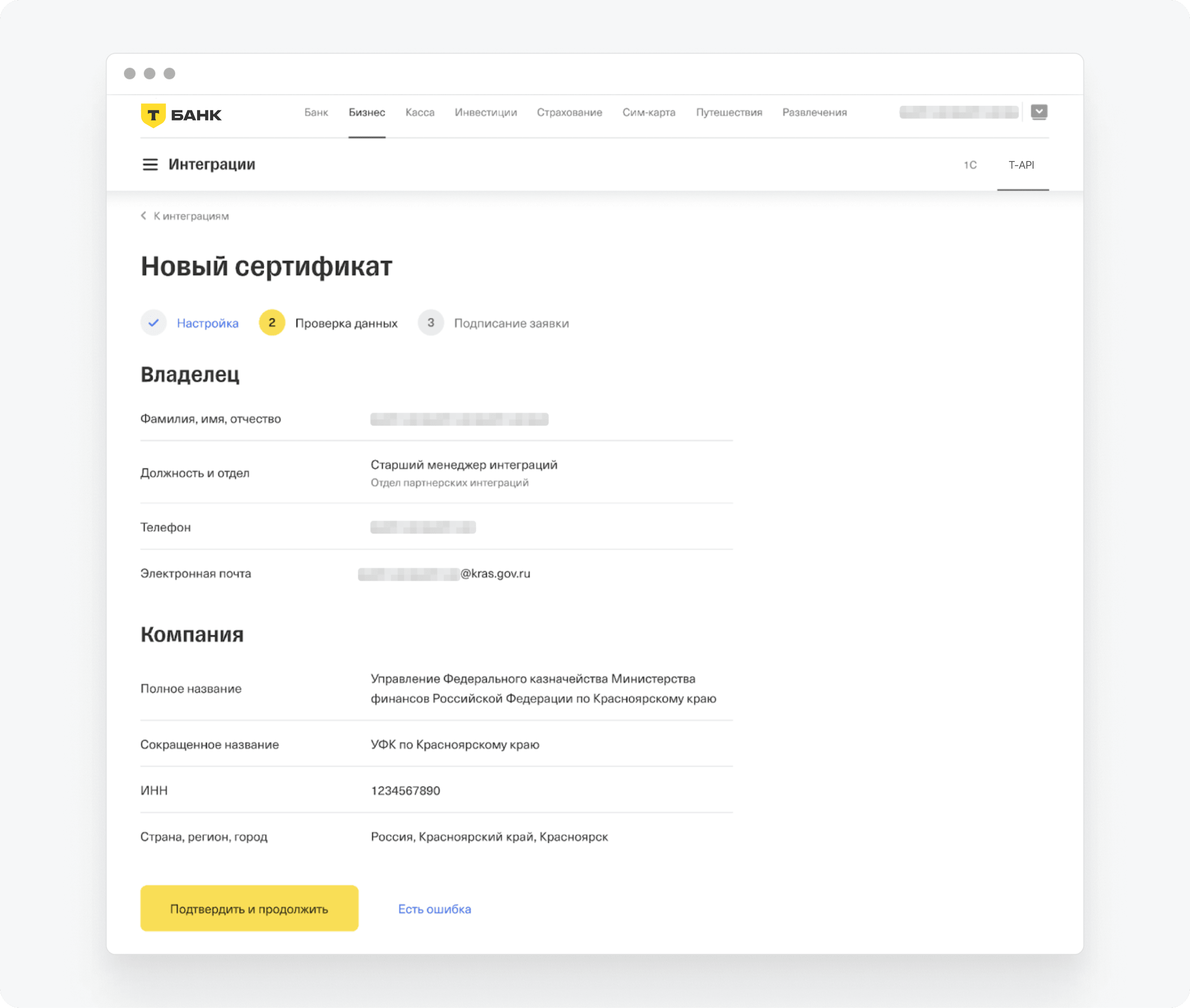
Если увидели неточности, нажмите «Есть ошибка» — откроется чат поддержки, в который нужно написать об ошибках. Менеджер исправит ошибки, а вам нужно будет пройти путь по выпуску сертификата с шага 1
5. Скачайте ключ и заявку — нажмите на ссылку «Скачайте».
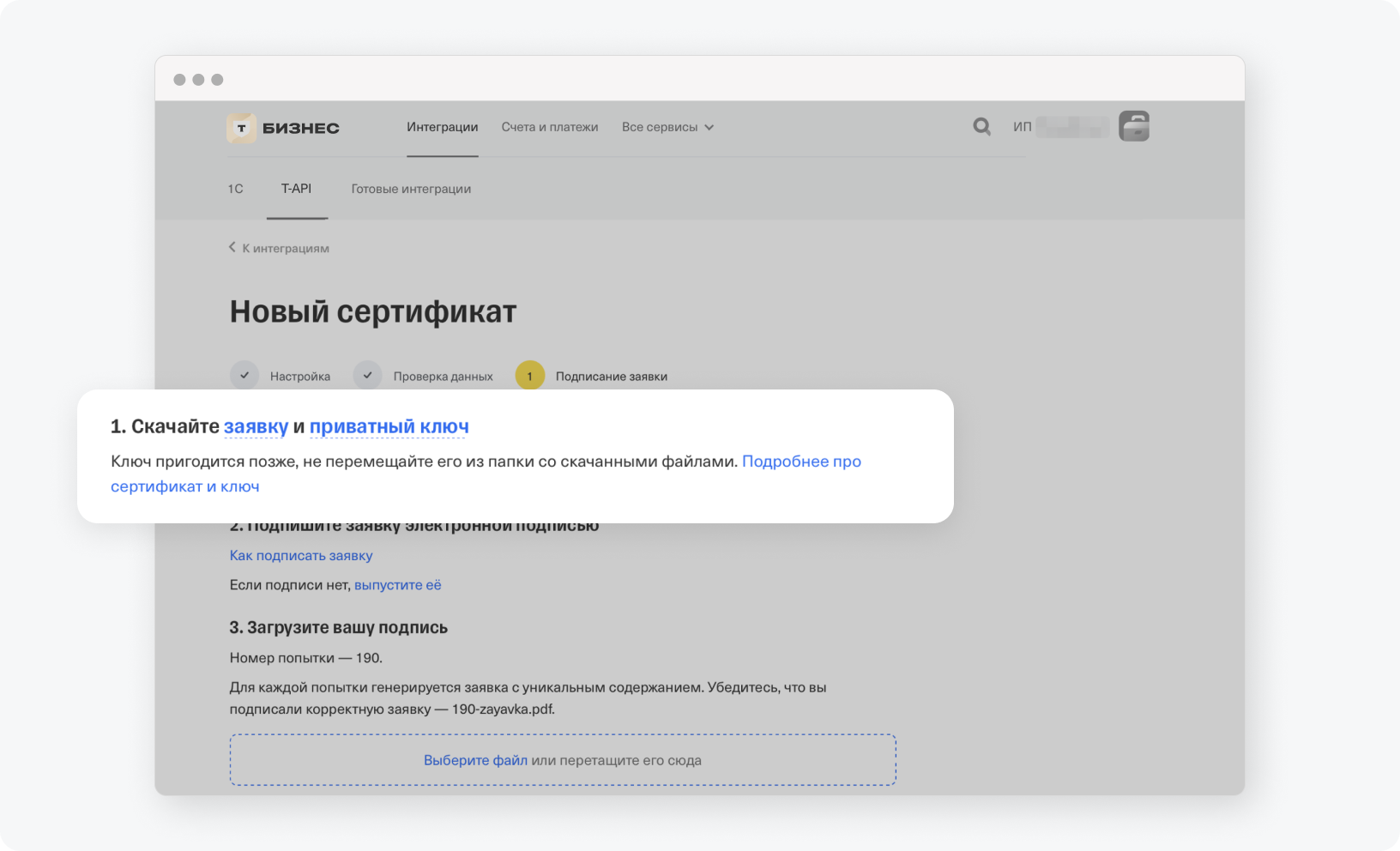
Ключ и заявка сохранятся на ваше устройство, например компьютер или планшет
6. Если у вас нет электронной подписи, нажмите на ссылку «Выпустить ее» во втором пункте.
Если у вас есть электронная подпись, подпишите заявку. Как это сделать
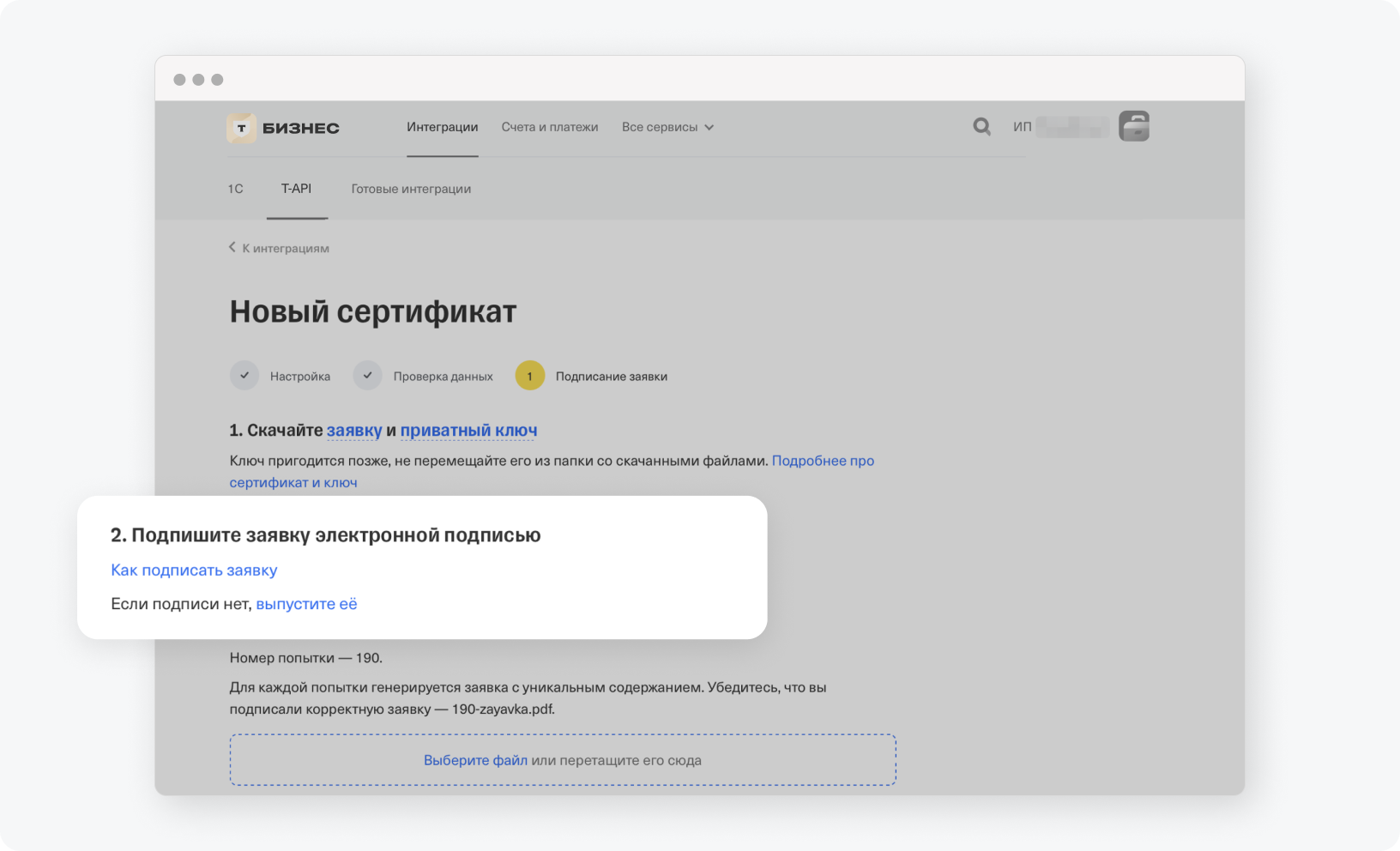
Во втором пункте есть инструкция, как подписать заявку электронной подписью. Если у вас нет подписи, нажмите на ссылку «Выпустить ее»
7. Перетащите в поле для загрузки файл с вашей подписью в расширении .sig. Неподписанный
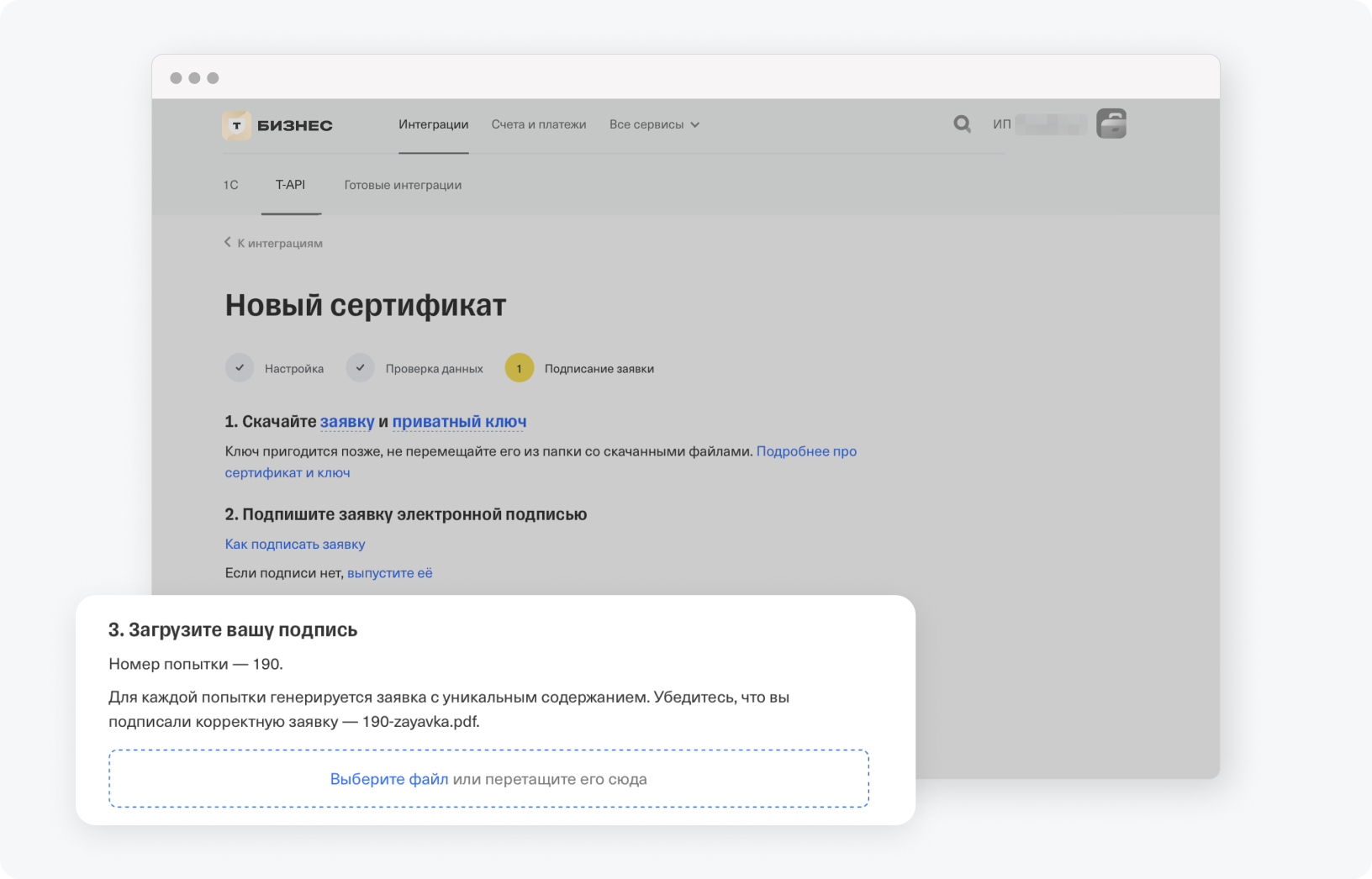
8. Заявка на выпуск сертификата отправлена. Процесс выпуска длится около 10 минут, статус можно отслеживать в личном кабинете
На странице с сертификатами вы можете:
- На вкладке «Действуют» — скачать сертификат, посмотреть срок действия, перевыпустить его или выпустить новый.
- На вкладке «Не действуют» — посмотреть невыпущенные сертификаты или выпустить новый.
- На вкладке «Выпускаются» — посмотреть ваши незавершенные заявки на выпуск сертификата, перейти к подписанию заявки или отменить ее.
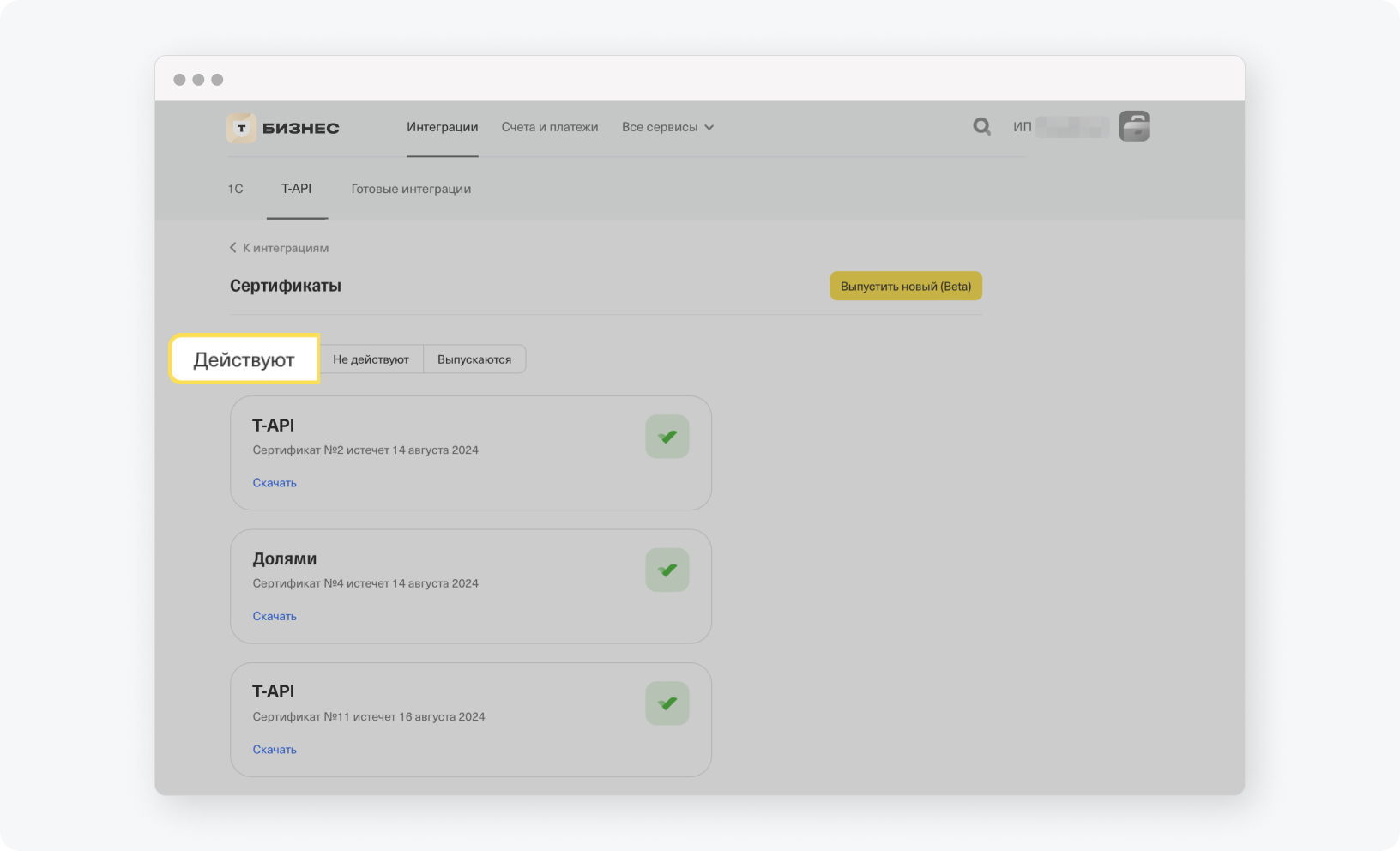
Посмотреть порядковый номер сертификата можно на всех вкладках
Срок действия сертификата — год. Он пригодится для заполнения настроек Долями через
Как настроить личный кабинет руководителя для работы с электронной подписью?
Перед настройкой проверьте, что на вашем компьютере установлены:
- Операционная система Windows или macOS.
- Браузер Google Chrome версии 76 или выше — другие браузеры не подходят. Проверить версию можно по ссылке chrome://
settings/help .
Установить Google Chrome с официального сайта
Далее следуйте инструкции:
1. Перейдите в личный кабинет
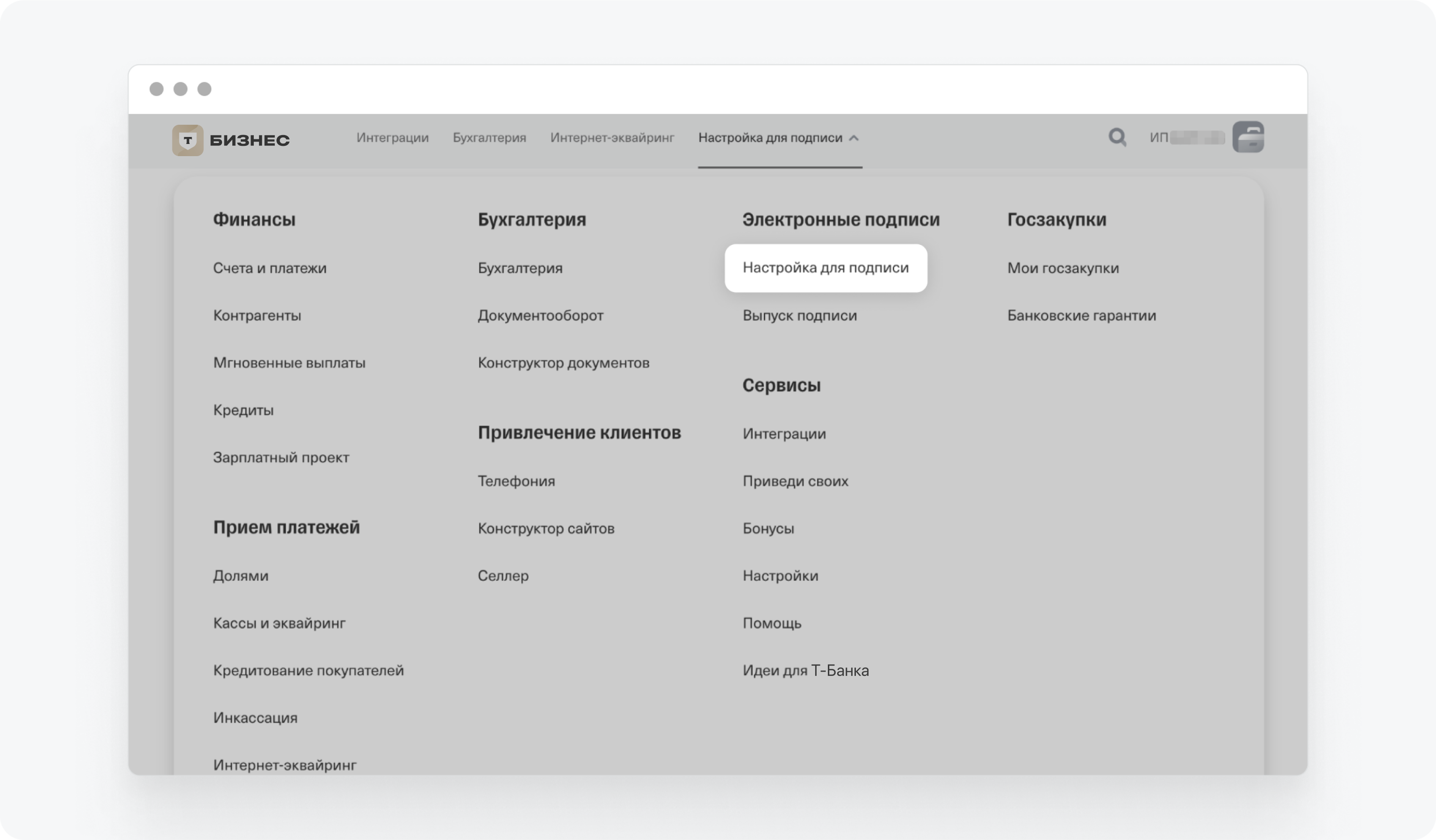
2. Нажмите «Скачать расширение».
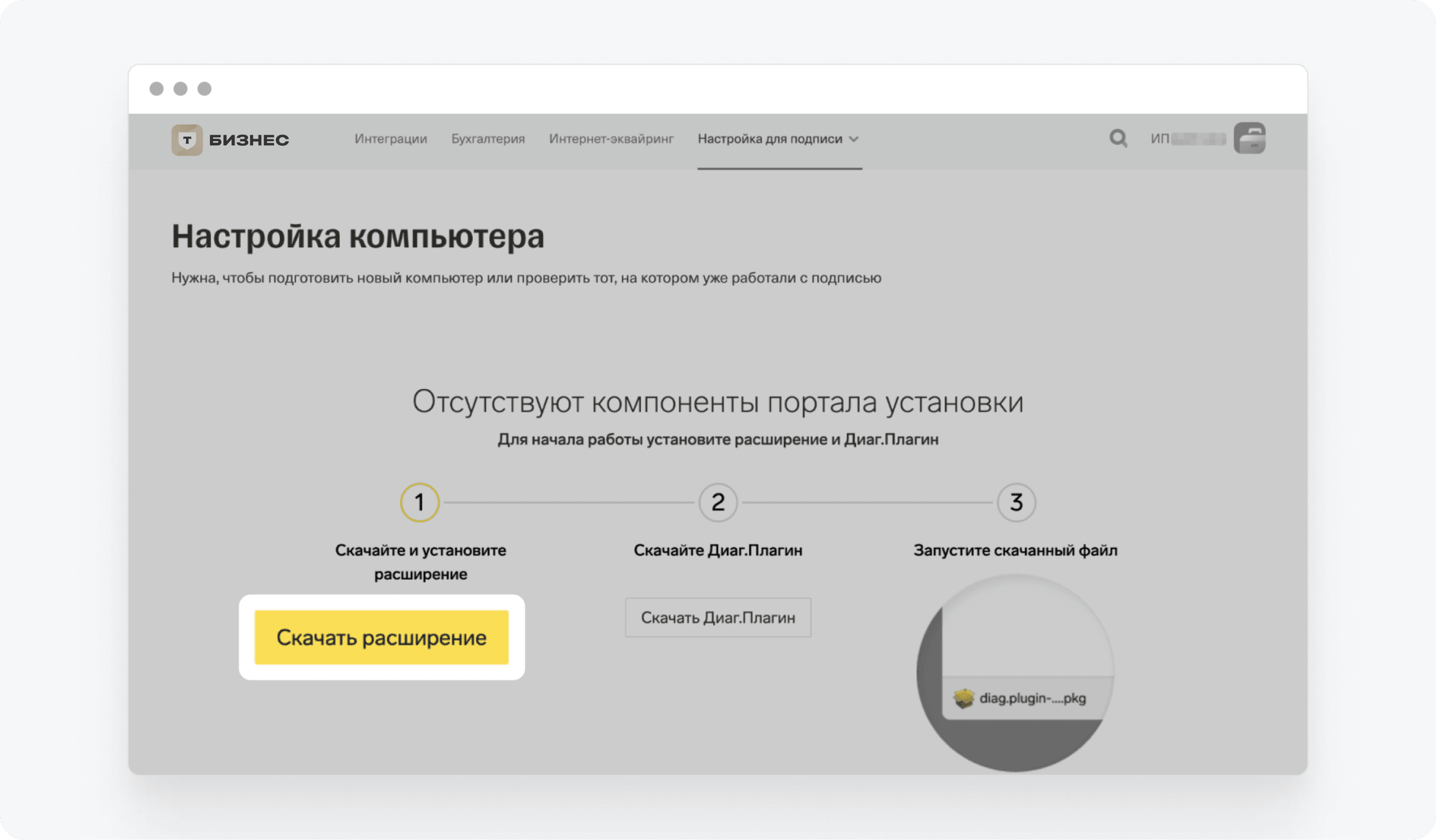
3. Откроется всплывающее окно с предложением установить Помощника диагностики. Нажмите «Установить».
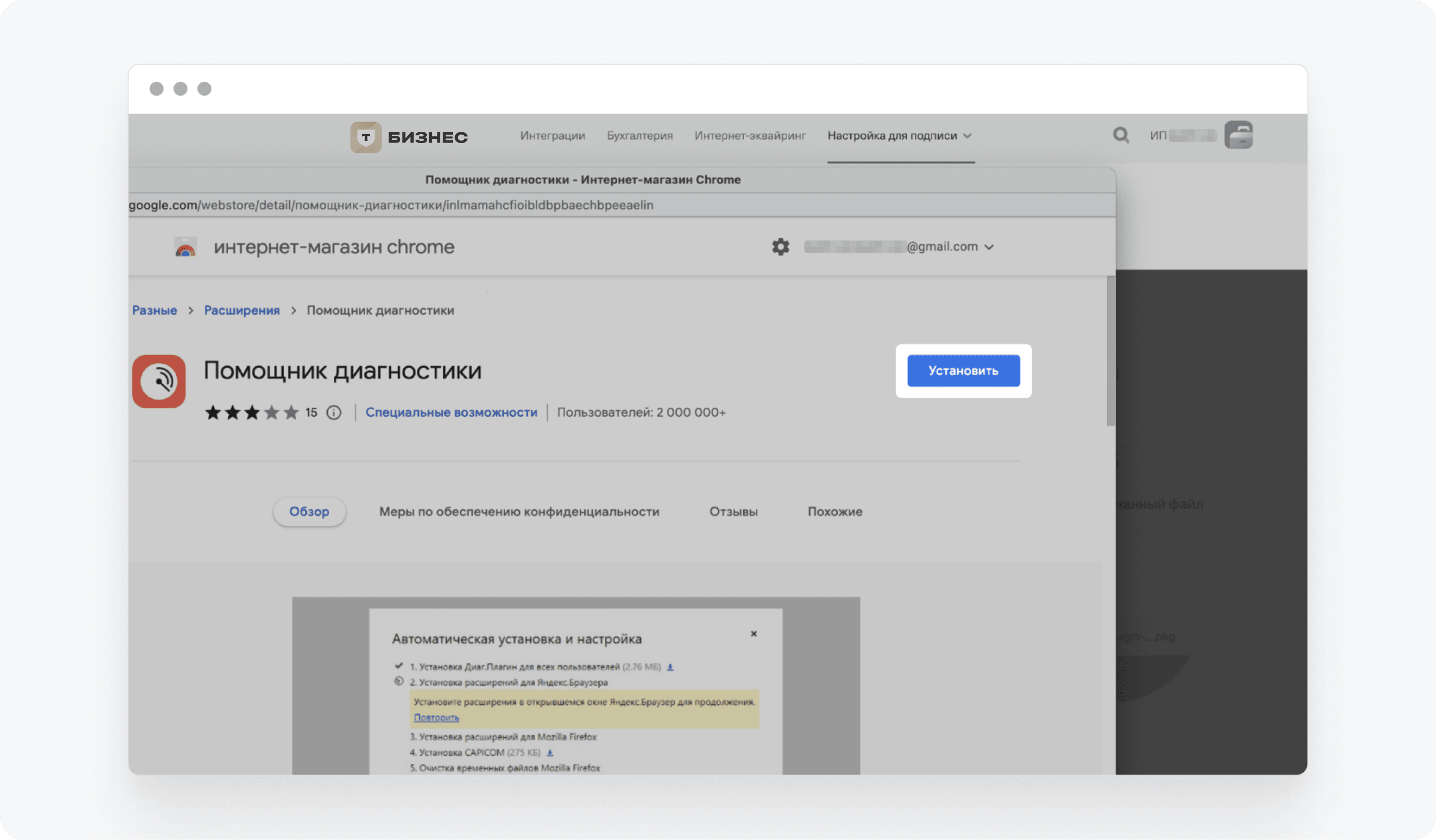
4. После установки Помощника диагностики скачайте Диаг.Плагин.
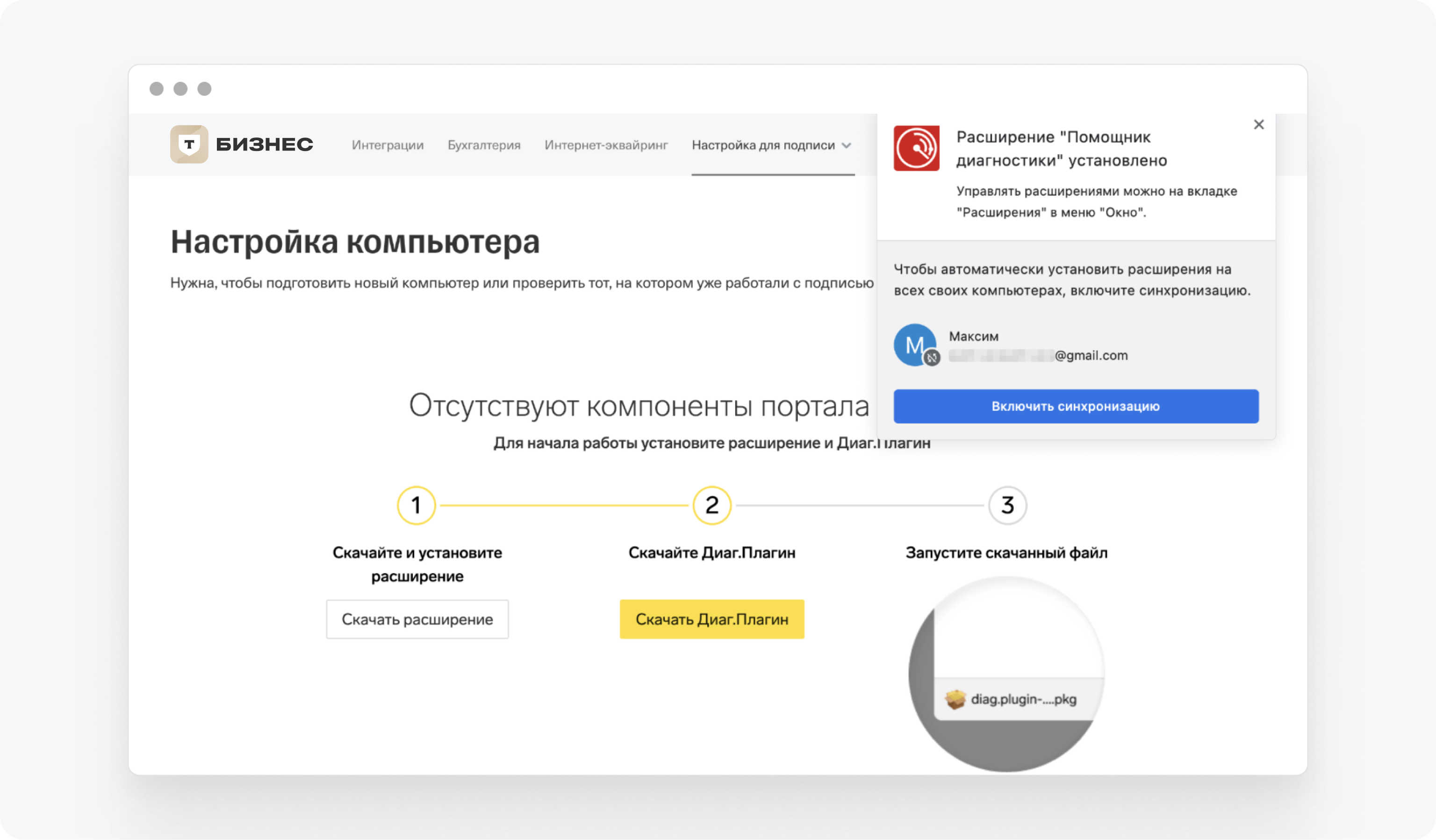
Диаг.Плагин скачается в папку «Загрузки» — нажмите на него, чтобы запустить установку
5. Откроется окно установки Диаг.Плагина. В этом окне нажмите «Продолжить» → «Установить».
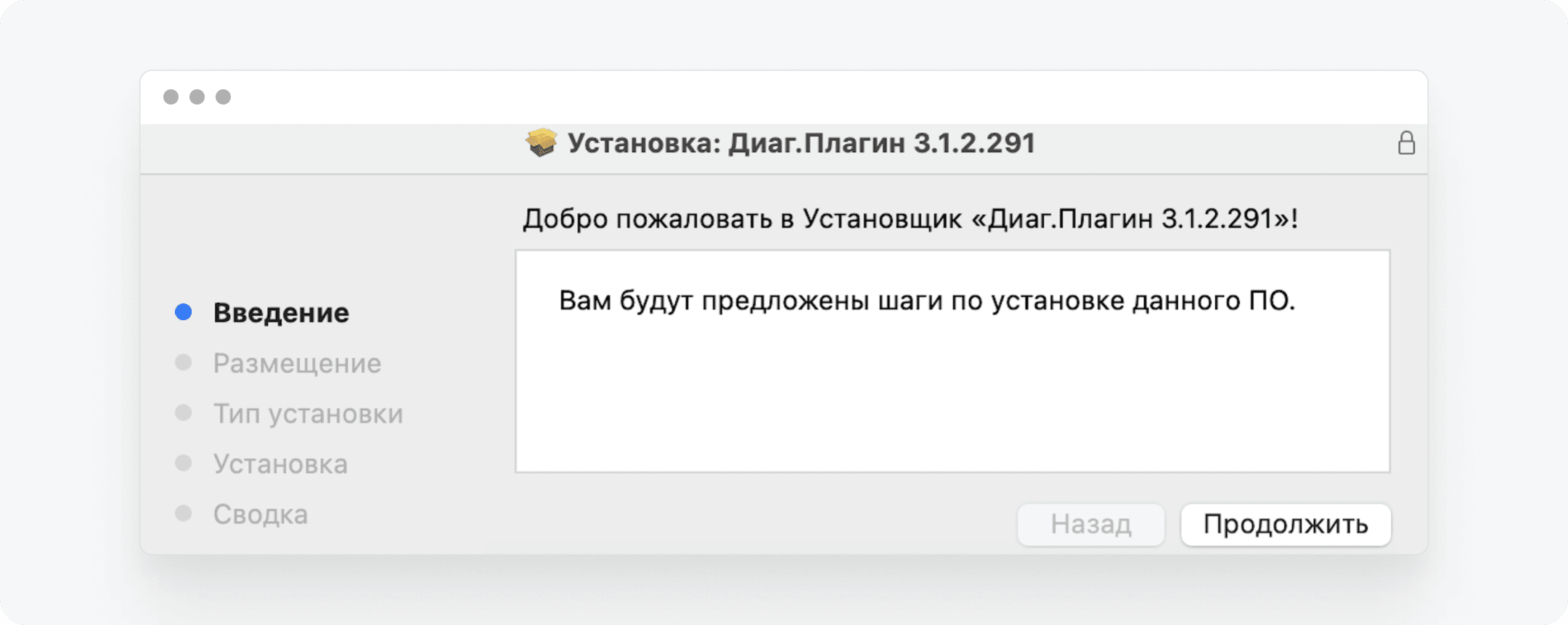
Если компьютер защищен паролем или Touch ID, нужно подтвердить установку с их помощью
6. После установки плагина вернитесь на страницу «Настройка для подписи» и нажмите «Проверить». Проверка занимает 5 минут — за это время мы подготовим компьютер к настройке для работы с электронной подписью.
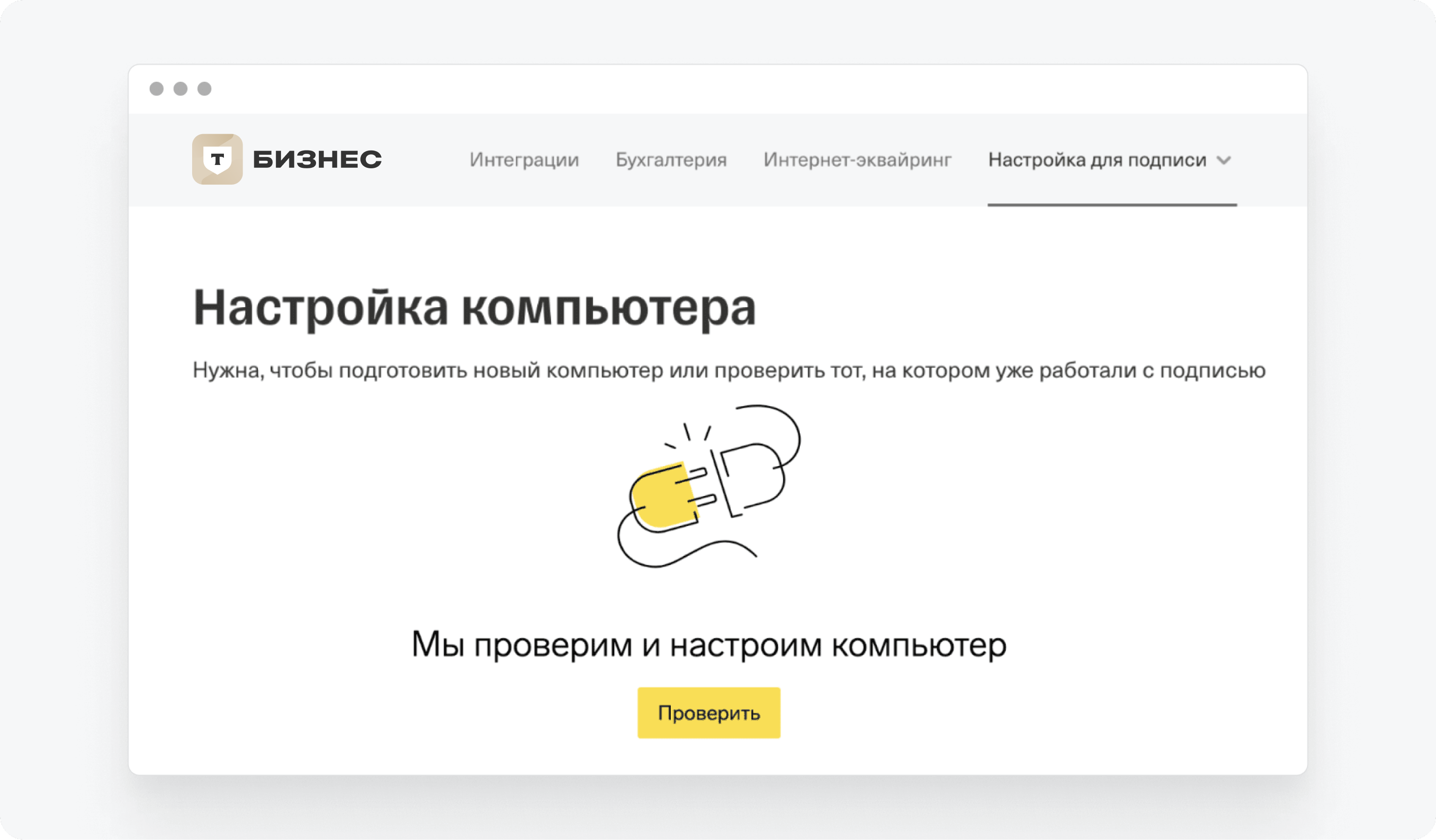
7. После проверки появится еще один экран с настройкой — нажмите «Настроить компьютер» и дождитесь, пока закончится автоматическая настройка. Не закрывайте вкладку, пока не закончится настройка.
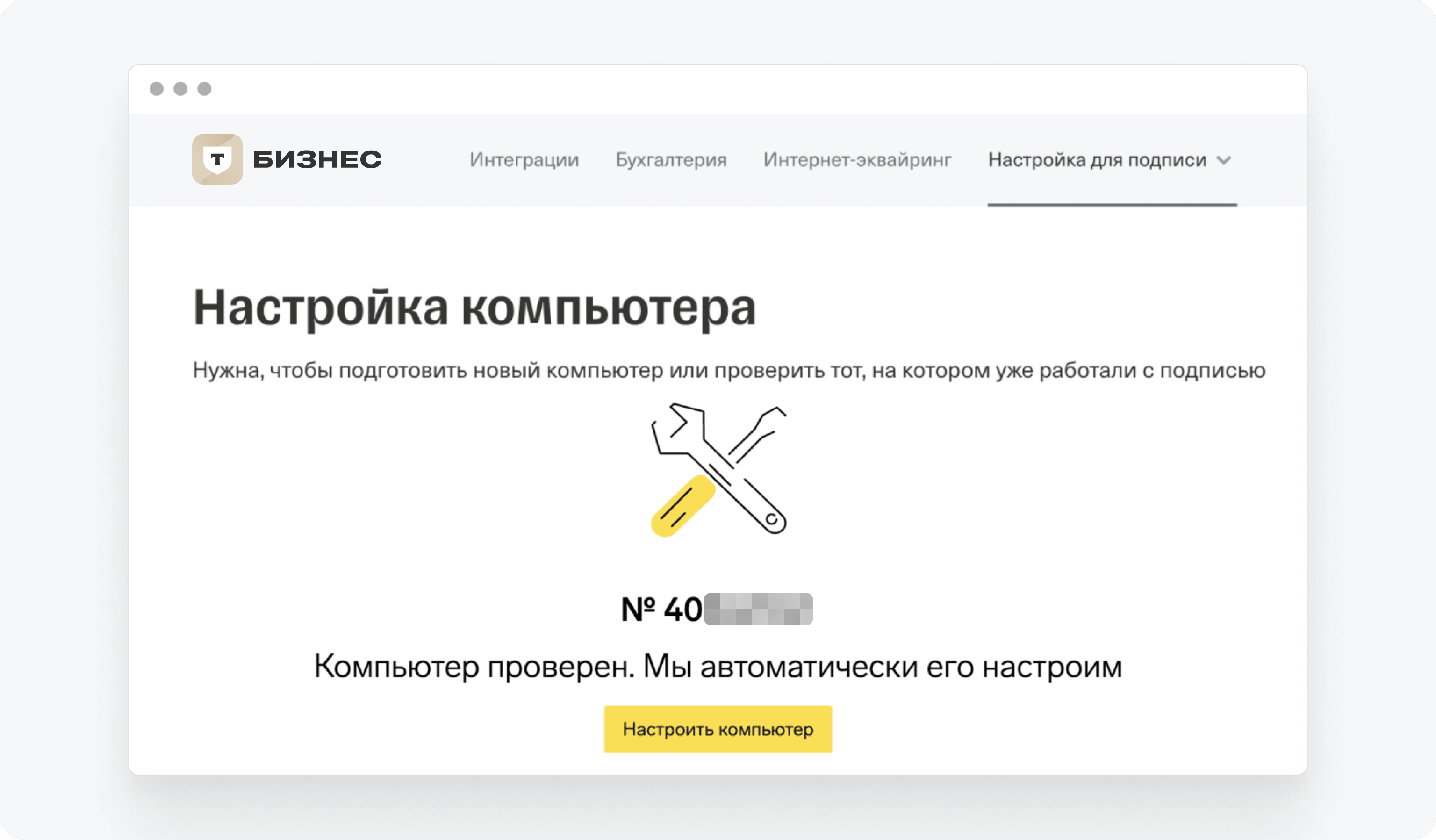
Если закроете окно во время настройки и откроете заново, может возникнуть ошибка и настройку придется начать заново
8. Пока компьютер настраивается, нужно установить расширения КриптоПро и плагин Госуслуг: они обязательны для работы с электронной подписью. Вам нужно установить их вручную: сначала — Крипто.Про, затем — плагин Госуслуг.
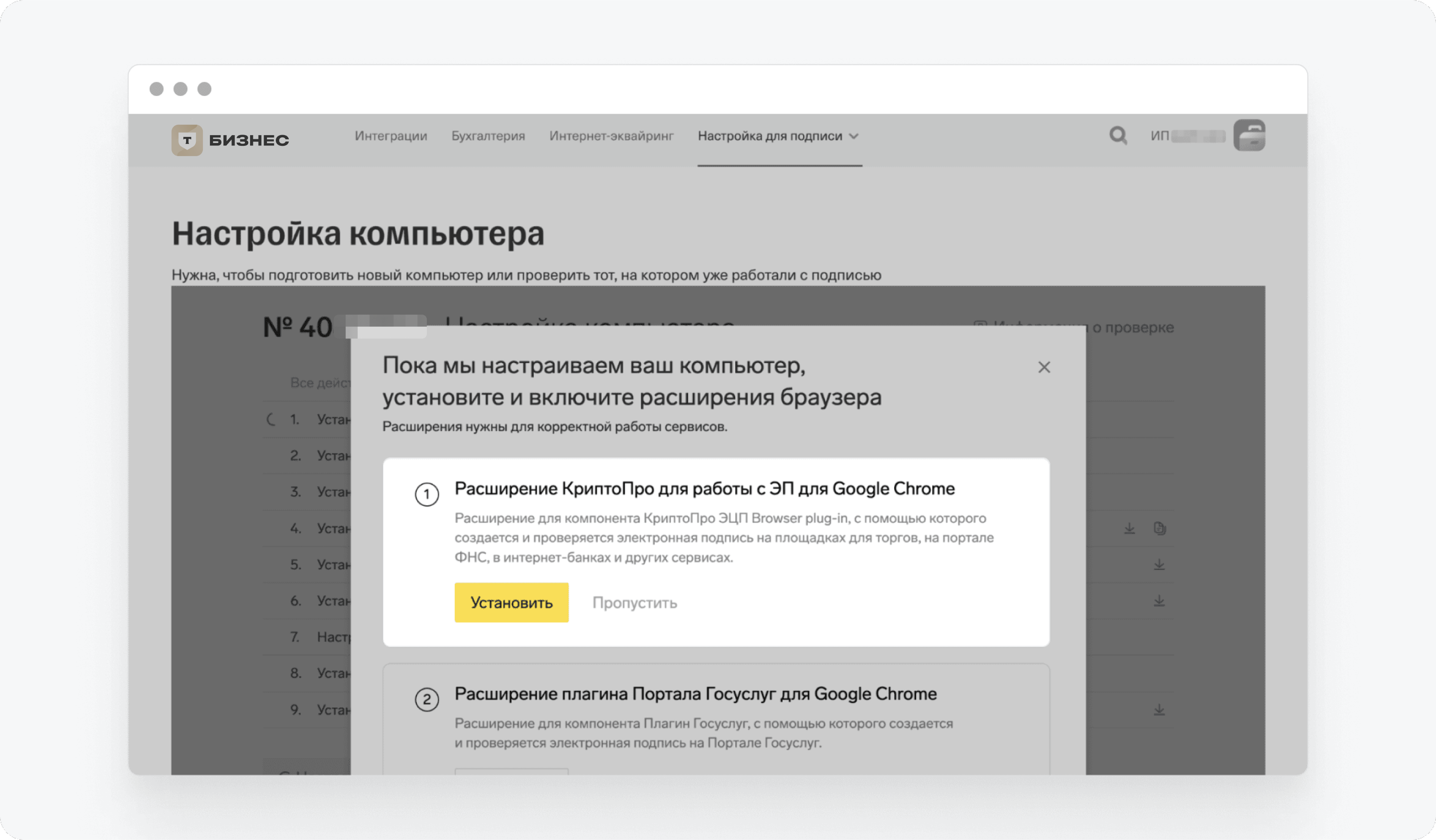
Если расширение и плагин были установлены заранее, нажмите «Пропустить»
9. Нажмите на кнопку «Установить» в блоке «Расширение КриптоПро для работы с ЭП для Google Chrome» — откроется окно магазина Google Chrome. Подтвердите установку: нажмите «Установить» → «Установить расширение».
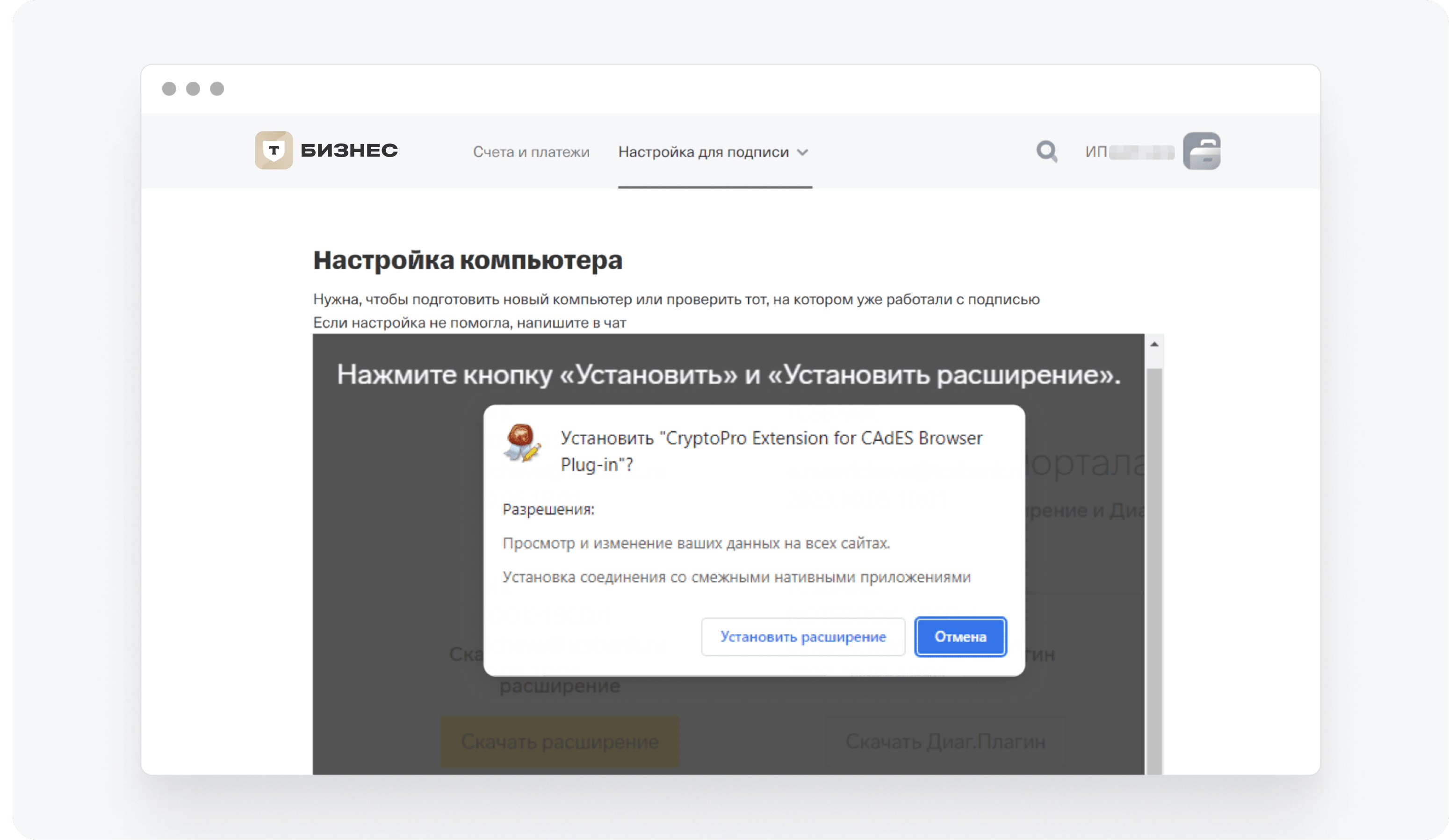
10. После установки Крипто.Про установите расширение Госуслуг. Вернитесь к окну с настройкой компьютера и нажмите «Установить» в блоке «Расширение плагина портала Госуслуг для Google Chrome».
Подтвердите установку: нажмите «Установить» → «Установить расширение».
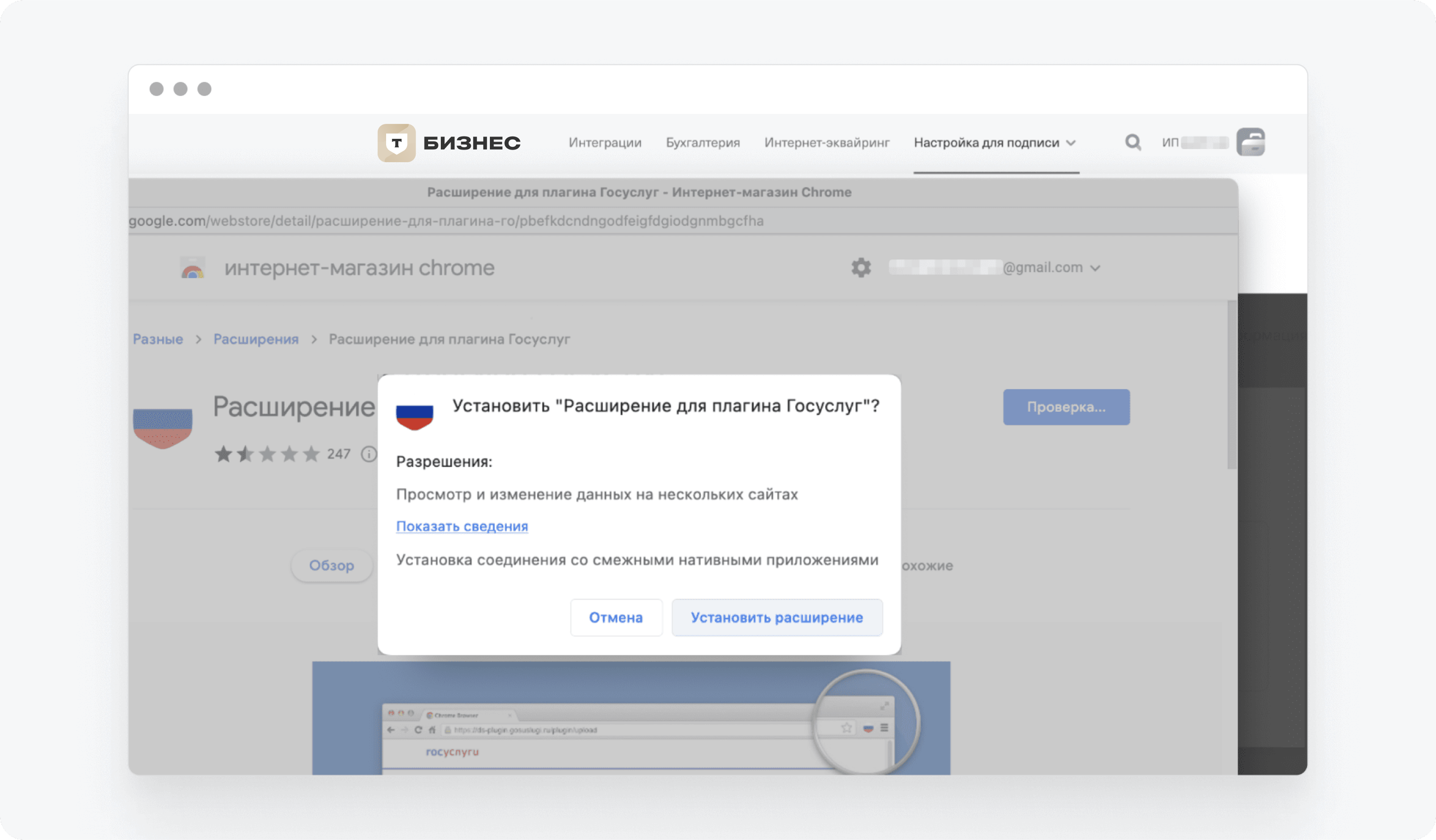
11. В личном кабинете появится сообщение «Настройка завершена успешно». Нажмите «Продолжить работу».
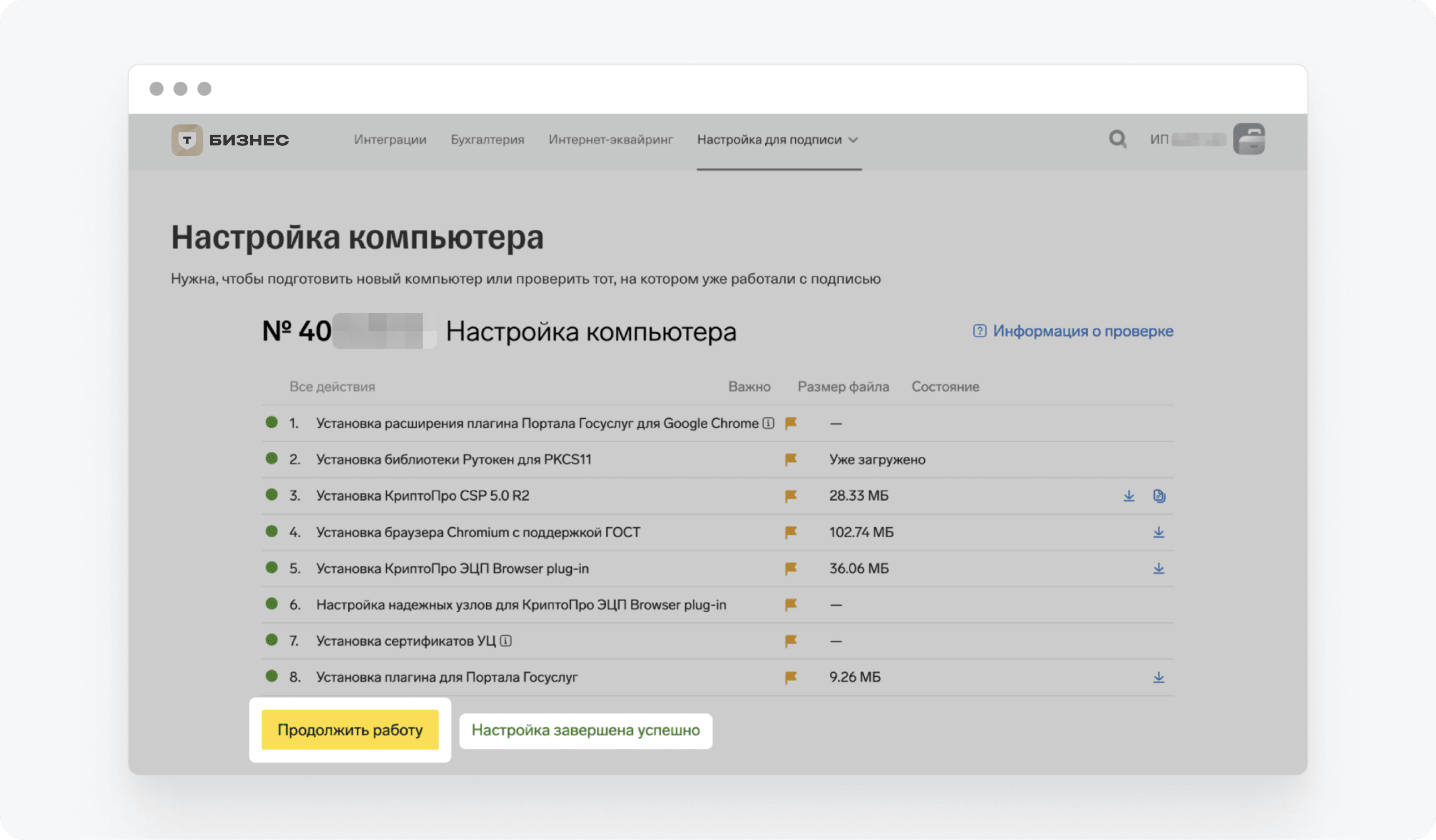
12. Перезапустите браузер, чтобы завершить установку плагинов.
13. После перезагрузки браузера зайдите в личный кабинет. Вы снова увидите страницу с полной настройкой компьютера — это финальный этап. Еще раз нажмите «Настроить компьютер».
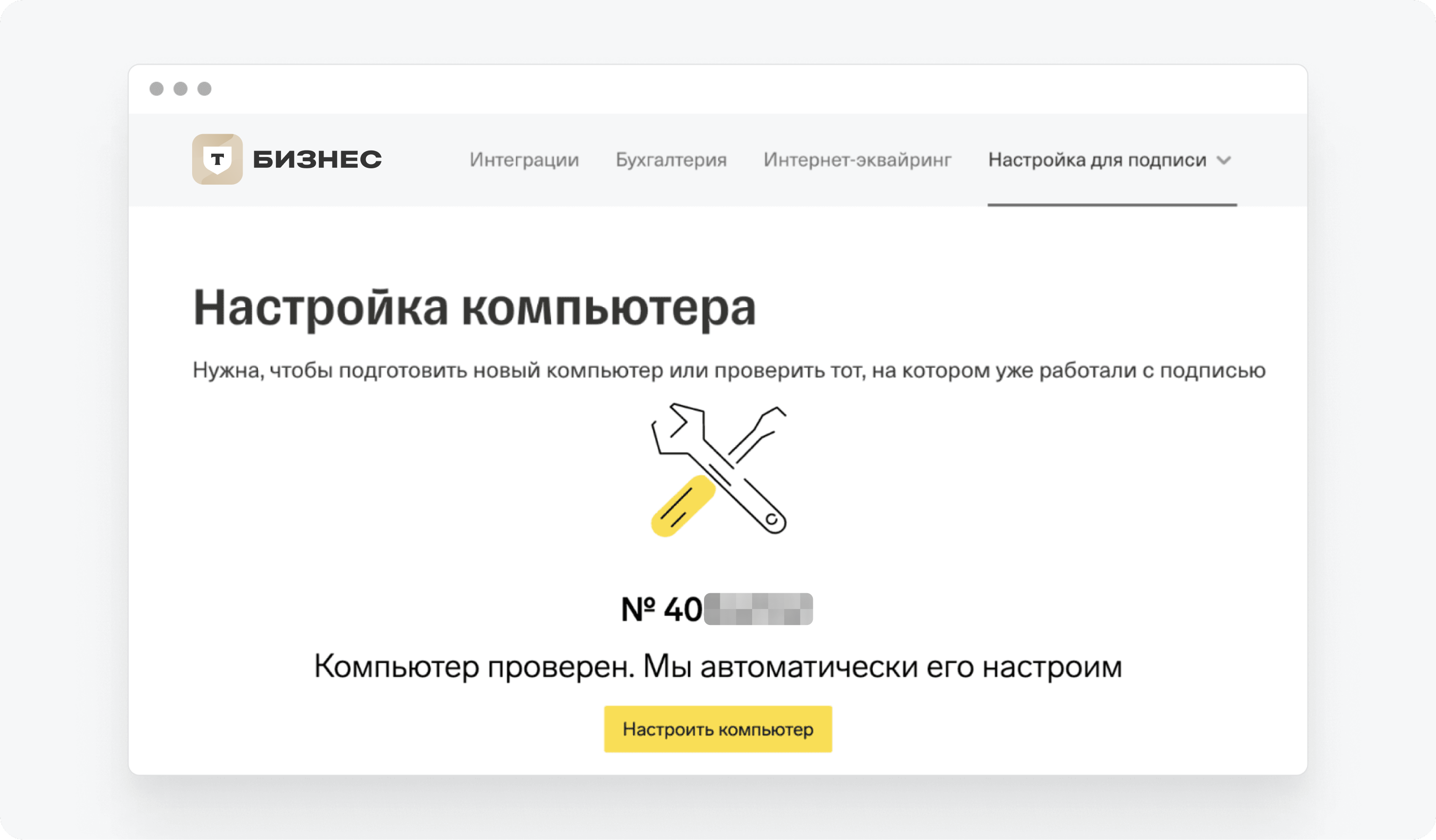
Это финальная настройка — больше этот шаг не понадобится
14. Вы увидите сообщение, что настройка завершена успешно. Нажмите «Продолжить работу».
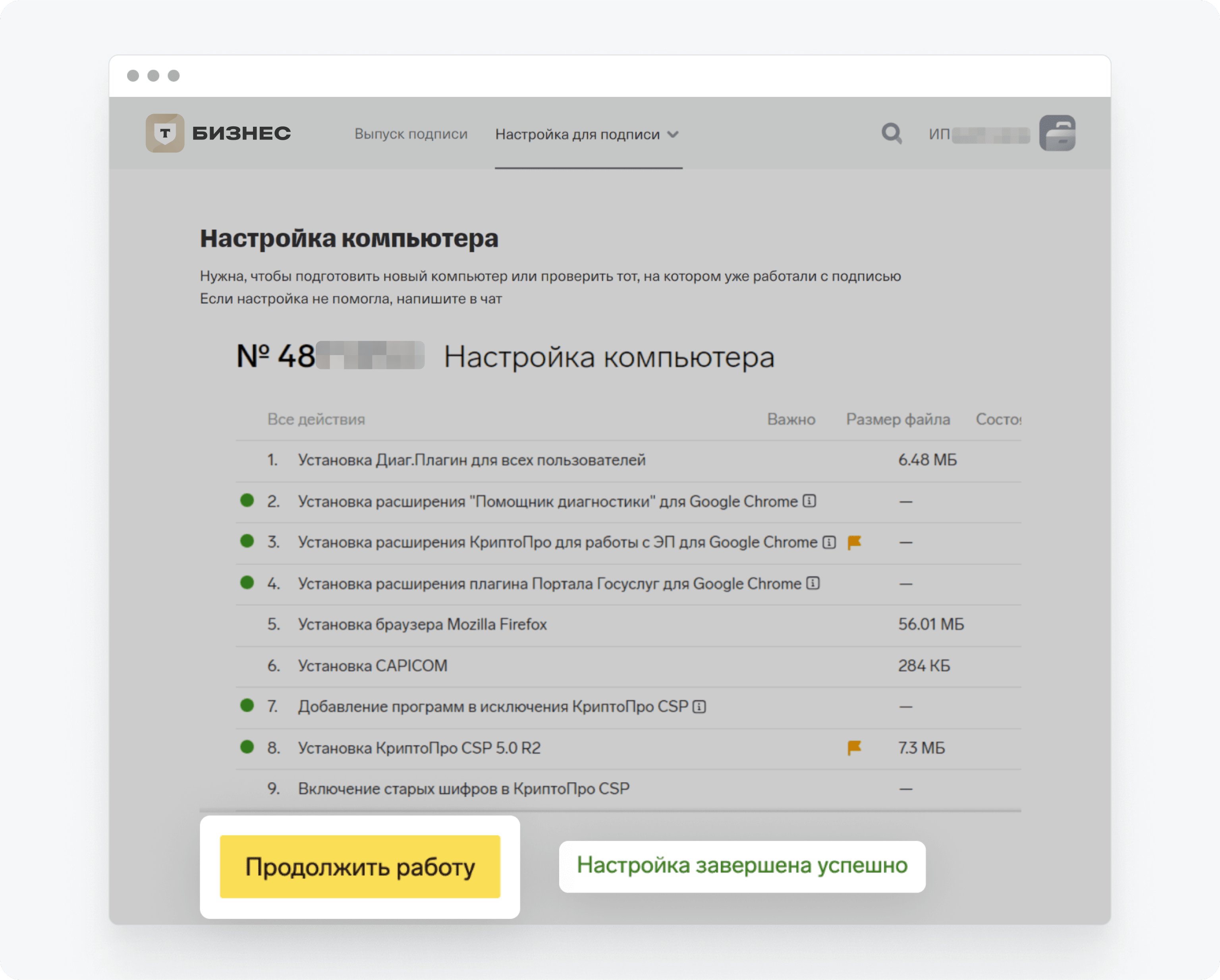
Готово. Компьютер и личный кабинет настроены для работы с электронной подписью. Теперь вы можете выпустить
Как продлить
Выпустить новый сертификат можно по памятке.
Сертификат действует год. Проверить срок можно через командную строку, обратившись к папке, где лежит файл с сертификатом:
Как провести
Интеграция состоит из четырех этапов:
- Подготовка.
- Подключение.
- Работа с заявками.
- Настройка возвратов.
Подробные инструкции и справочная информация есть на сайте, в разделе «Бизнесу» → «Способы интеграции» → API.
Есть ли ограничения по IP для обращения к Долями и приема запросов от Долями?
Ограничение — 10 входящих запросов от одного партнера в секунду. Для обращения к Долями нужно выпустить
Если сайт магазина находится на иностранном сервере, напишите в поддержку Долями: partners@dolyame.ru. Мы добавим адреса магазина в список разрешенных. Если этого не сделать, входящие запросы от него могут блокироваться — так срабатывает защита Долями от
Заявка на сертификат и сам сертификат у нас один, а приватный ключ — private.key — другой. Что делать?
Создайте новый запрос на сертификат. Такое бывает, если ключ генерировали несколько раз. Тогда может не совпадать
Проверить это можно через командную строку:
- для запроса csr: openssl req -noout -modulus -in request.csr | openssl md5;
- для ключа: openssl rsa -noout -modulus -in private.key | openssl md5;
- для сертификата: openssl x509 -noout -modulus -in open-api-cert.pem | openssl md5.
Полученные значения должны совпадать. Если отличается хотя бы одно, нужно выпустить новый сертификат по этой памятке.
Какой список данных
Для любой
- ИНН организации, который указывается в чеке;
- сайт магазина, который указывается в чеке;
- эл. почту службы поддержки вашего магазина, которая указывается в чеке;
- название сервиса
онлайн-кассы , который подключен; - расширенные настройки: для всех
онлайн-касс — массив полей для учетной записи, для кассы «Атол» — код группы; - ключи авторизации для вашей
онлайн-кассы ; - систему налогообложения;
- формат фискальных документов.
Это безопасно: мы храним данные в зашифрованном виде и не передаем их третьим лицам. Данные из списка можно прислать менеджеру по интеграции — в
Какой информации не хватило?
Источники изображений: